Analyser les données
Introduction au traitement de données
Le module de traitement permet d'effectuer des traitements (ou tris) sur tout fichier saisi au format Ethnos (créé dans le module de Saisie par exemple) ou encore sur des fichiers de données provenant d’autres logiciels (Ms Excel, Ms Access, DBase, Paradox ...).
Les tris que vous demanderez peuvent être présentés sous forme de tableaux de résultats ou de graphiques. Ils peuvent ensuite être insérés et disposés librement dans un rapport, qui pourra également intégrer d'autres objets (textes, images, objets liés OLE…).
Lors de l'accès au module de Traitement, vous avez la possibilité :
• d'ouvrir un fichier de données (ou un fichier externe) pour effectuer des traitements,
• d'ouvrir un dossier existant qui contient les données, les tris définis et éventuellement le rapport, dans le but de les compléter, de les modifier ou de les imprimer.
Les boutons disposés sur le côté à gauche de l’écran permettent de passer d'une étape logique du reporting à une autre. La circulation entre ces fenêtres est libre et peut s'effectuer à tout moment. Cependant, la démarche logique consiste à charger les données, puis définir les tris et enfin les placer dans un rapport, avant de créer une infographie si utile.
• La fenêtre DONNEES correspond à la sélection des fichiers de données sur lesquels vont porter vos traitements. C'est le mode actif à l'arrivée dans le module de Traitement.
Logiquement, la première étape consiste donc à charger, dans cette fenêtre, un premier fichier de données (et éventuellement un ou plusieurs autres).
• La fenêtre TRIS correspond à la deuxième étape d'utilisation du module de traitement. Elle permet de définir des traitements et de visualiser leurs résultats. Ces traitements portent sur le (ou les) fichier(s) de données chargé(s) dans la fenêtre précédente DONNEES.
• La fenêtre RAPPORT sert à mettre en page les tableaux ou graphiques de résultats définis dans la deuxième fenêtre TRIS, afin de constituer un rapport. Ce rapport peut également contenir des images, des textes, des objets liés (OLE), des contrôles d’affichage conditionnel, des légendes, etc.
• La fenêtre INFOGRAPHIE vous permet de construire une affiche ou un poster d’infographie à partir de pages existantes du rapport et d’éléments complémentaires à ajouter (bandeau de titre par exemple).
Accès au module Traitement
Pour ouvrir le module de Traitement, lancez Ethnos (à partir de l'icône sur votre bureau ou du menu « Démarrer » de Windows) puis cliquez sur « Traitement » dans le menu principal.
La fenêtre illustrée ci-dessous qui apparaît à l'écran permet de charger des données pour démarrer un nouveau dossier de traitement, d'accéder rapidement au dernier dossier de traitement réalisé ou de créer un nouveau plan de tri.
L'ouverture d'un fichier de données ou d'un dossier de traitement peut également être appelée à partir du menu FICHIER.
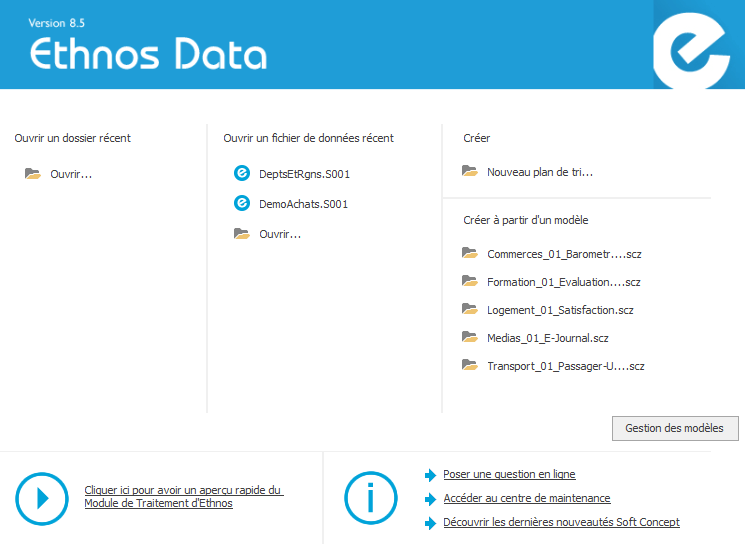
Quitter le module de Traitement
Accéder aux Utilitaires depuis un fichier de données
Dans le mode de Données, Ethnos permet de manipuler les fichiers de saisie, les fichiers générés ou les fichiers issus d’autres logiciels, de manière à simplifier leur utilisation dans les modules Traitement.
Cette fonction sert à basculer vers le module Utilitaires depuis le module Traitement, lorsqu’une manipulation est rendue nécessaire sur un fichier, avant de l’intégrer au dossier courant.
L’outil ci-contre ou la commande OUTILS, « Accès au module Utilitaires » peuvent ouvrir ce module sans quitter le module Traitement. Le module Utilitaires s’ouvre directement sur l’étude courante, en affichant le questionnaire et tous ses fichiers de données associés.
Quitter le Traitement
Cette fonction sert à retourner vers le menu principal, afin d’accéder à un autre module ou de quitter Ethnos.
La commande FICHIER « Quitter » (ALT, F, Q) permet de quitter le module courant pour retourner au menu principal. Un message propose éventuellement de sauver les dernières modifications non enregistrées.
Définition d’un dossier de traitement
Un dossier de traitement :
• enregistre et conserve toutes les options de calcul et de présentation définies lorsque vous travaillez dans le module de Traitement,
• recalcule à chaque ouverture les tableaux, graphiques et pages de rapport (mis à jours si des données ont été ajoutées),
• correspond à un fichier unique (avec l’extension .tri).
Lorsque vous créez un nouveau dossier de traitement, vous devez indiquer le ou les fichiers de données sur lesquels les calculs et la présentation vont porter.
Par la suite, le programme va utiliser ces données pour tous les calculs, en allant les chercher dans le fichier indiqué.
• Si ce fichier a été modifié (augmenté par exemple de nouveaux individus), vos calculs en tiendront compte.
• Si ce fichier a été déplacé (changé de place sur votre disque dur), le programme vous demandera d’indiquer son nouvel emplacement à l’ouverture.
Choisir les données à traiter
Un dossier de traitement comporte des tableaux et des graphiques calculés à partir d’un ou de plusieurs fichiers de données.
Ces fichiers sont au format Ethnos s’ils ont été produits ou importés dans un logiciel compatible (Catiopée, OMR Manager, Net Survey… ) ou dans l’un des autres formats directement supportés : fichiers DBase, Paradox, Ms Access, Ms Excel.
Le module Utilitaires est utilisé pour créer des fichiers au format Ethnos à partir d’autres formats, comme les fichiers texte (fixes ou avec séparateur).
Ouvrir un fichier de données Ethnos
Pour charger un nouveau fichier de données, il faut cliquer sur le bouton « Nouveau plan de tri » puis choisir le chemin du fichier et son type (Exemple : Ethnos ou Excel).
La fonction « Ajouter une étude » du menu FICHIER et l’icône « Ouvrir un fichier de données » de la barre d’outils parvient au même résultat.
Une façon simple de vérifier si un répertoire contient bien un fichier est de saisir « *.* » dans la zone « Nom du fichier » puis de valider.
Tous les fichiers contenus dans ce répertoire sont maintenant affichés dans la fenêtre.
Ouvrir une base de données externe
Si vous disposez d’un fichier de données externe (Excel, Dbase, Access…), vous pouvez l’ouvrir directement dans Ethnos et générer, simultanément et de manière transparente une étude Ethnos correspondante.
Cette étude Ethnos peut être réactualisée si vous modifiez la base de données externe par la suite (option proposée à l’ouverture).
S’il n’est pas issu d’un logiciel de gestion de base de données, le fichier de données à charger (au format Excel par exemple) doit répondre à certaines conditions :
• les questions doivent être disposées en colonnes et les réponses en lignes à raison d’un questionnaire (ou individu) par ligne.
• la première ligne doit comprendre les intitulés de questions. Chaque intitulé de question ne doit pas excéder 39 caractères.
Pour ouvrir une base de données externe :
• sélectionner le menu FICHIER puis la commande « Ajouter une étude ».
• choisir le type de base de données à importer dans la zone « Fichiers de type » puis sélectionner le fichier à importer.
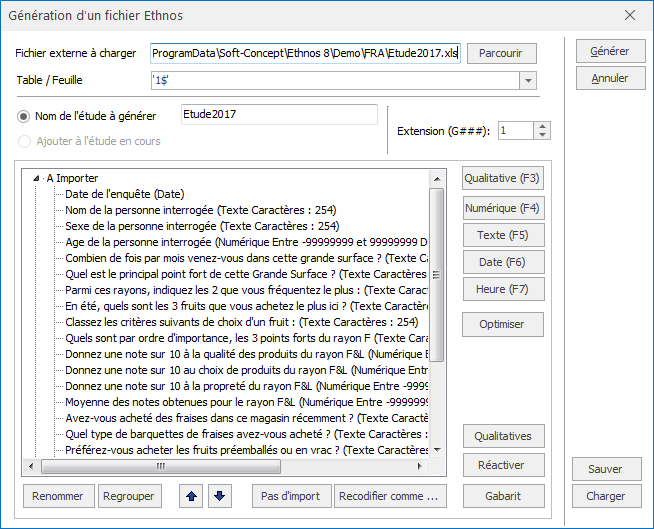
Sélection de base externe
La sélection d’une base externe provoque l’ouverture d’une boîte de dialogue qui affiche toutes les questions du fichier et propose un type à chaque question. Ces questions peuvent être modifiées avant validation pour créer l’étude résultante.
Après validation avec le bouton « Générer », Ethnos vous demande si vous souhaitez pouvoir réactualiser l’étude générée, en cas de modification de la base externe.
En effet, au moment du chargement d’un fichier externe, le logiciel génère automatiquement une étude Ethnos correspondante, sur laquelle s’effectueront les analyses. En choisissant « Oui », vous demandez à ce que cette génération se refasse à chaque ouverture, en tenant donc compte des modifications qu’il a pu y avoir sur le fichier d’origine. Les tris que vous ferez dans le plan de tri associé pourront donc automatiquement se recalculer sur la nouvelle version des données.
En choisissant « Non », vous indiquez, au contraire, que vous ne souhaitez tenir compte du fichier qu’à l’instant T de sa récupération.
Il est possible par la suite de désactiver le lien avec un clic droit sur l’onglet du fichier de données en haut de page puis en choisissant « Arrêter la réactualisation des données».
Présentation de la fenêtre des données
Les fichiers de données sont affichés dans la fenêtre du Traitement sous la forme de tables de résultat. Chaque fichier correspond à un onglet (disposé en bas de l’écran) de la fenêtre DONNEES du Traitement.
La barre de menus (1) et la barre d’outils (2) vous donnent accès aux fonctions de la fenêtre données : ouverture de fichiers, sauvegardes et modifications du fichier de données.
Chaque fichier de données est affiché sous la forme d’un tableau (3). Pour passer d’un tableau à un autre (si plusieurs fichiers de données ont été ouverts), il suffit de cliquer sur le nom du fichier de données (onglet) (4).
Le fichier affiché est choisi par défaut lors de la création de nouveaux tris.
La ligne d’informations de la fenêtre affiche :
• le nom et le chemin du fichier de données courant (5),
• le nombre d’individus (6) présents dans le fichier de données courant,
• le nombre de questions (7) du fichier de données courant,
• le numéro de la question courante (8) sur laquelle le curseur est positionné.
Pour afficher cette fenêtre DONNEES depuis l’une des autres fenêtres (Tris ou Rapport) du module de Traitement, il suffit de cliquer sur le bouton Données situé en haut à gauche de l’écran.
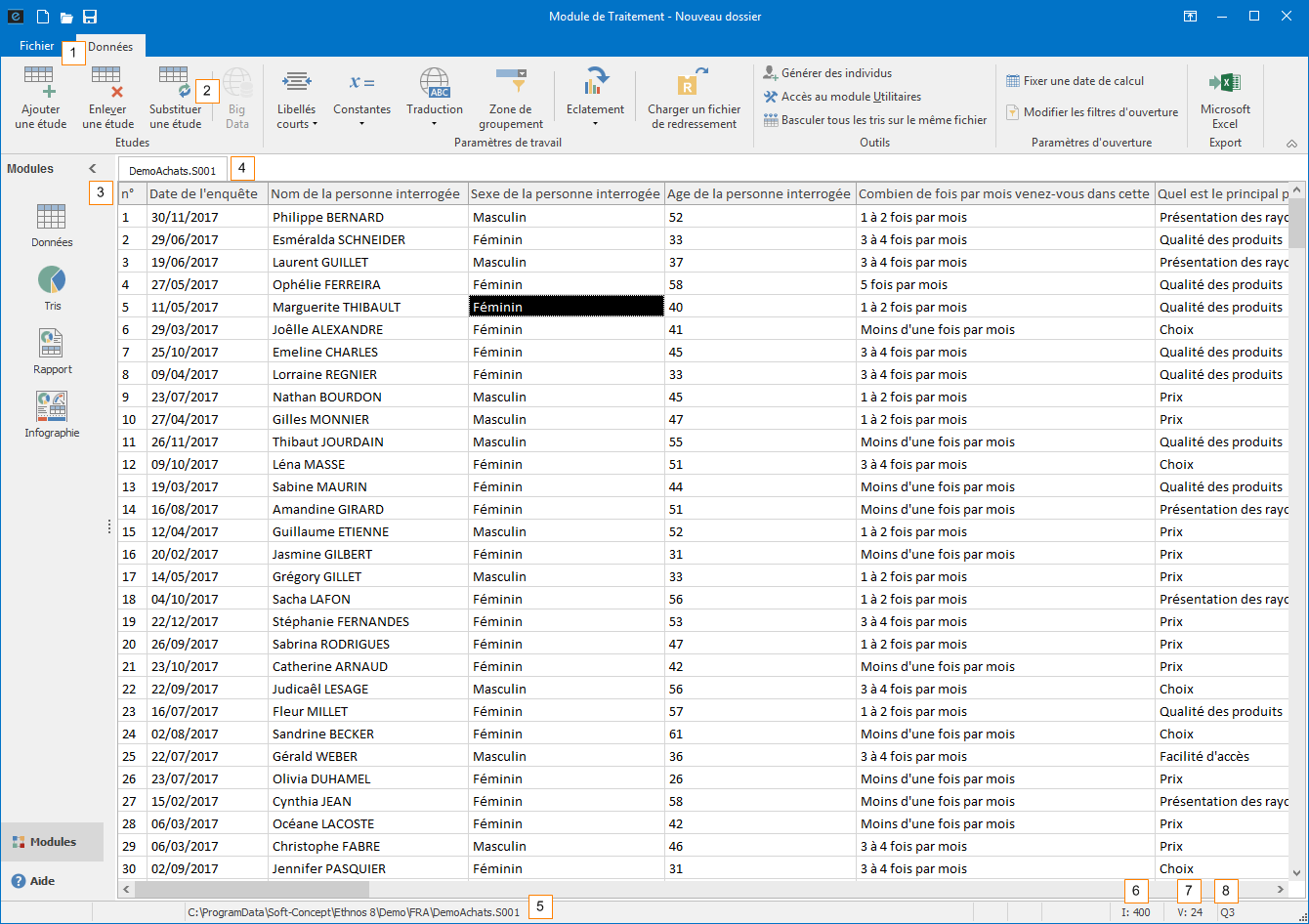
Les différents types de tris disponibles
Les tris d’Ethnos les plus utilisés se rangent en trois catégories :
• les tris permettant d’obtenir un tableau statistique sur les caractéristiques des réponses de l’ensemble ou d’une partie des individus interrogés,
• les tris listing, permettant d’afficher sur un état les réponses d’une partie ou de l’ensemble des individus interrogés,
• les tris de type fiche permettant d’afficher, pour chaque individu, des informations sur les réponses qu’il a données (réponses en claire, scores...).
Les autres tris existants répondent à des besoins spécifiques et seront abordés au cas par cas.
Tableaux statistiques usuels
Etats récapitulatifs
Ces états permettent de produire un listing récapitulatif des réponses données à une sélection de questions par la population.
Dans le cas de variables scorées, le tri Scores globaux affiche les scores moyens obtenus pour chacune de ces variables.
Fiches individuelles
Ces tris permettent d’afficher les résultats obtenus individu par individu :
• un tri Fiche de Réponses liste les réponses données par chacun des individus aux questions sélectionnées,
• un tri Fiche de Score liste les réponses et scores obtenus par chaque individu aux questions sélectionnées, en calculant la somme et la moyenne de ces scores pour l’individu.
Suite de tableaux
Ce tri permet d’avoir une vue instantanée de l’ensemble des résultats de l’enquête et affiche l’effectif ou le pourcentage des réponses à une ou plusieurs questions qualitatives ou numériques :
• les questions s’affichent à l’écran avec leurs réponses. Chaque réponse est suivie d’une barre de progression correspondant au pourcentage ou l’effectif par rapport au total des réponses données.
• le tri est complètement paramétrable (couleurs des barres, polices, espacements entre lignes de réponses…)