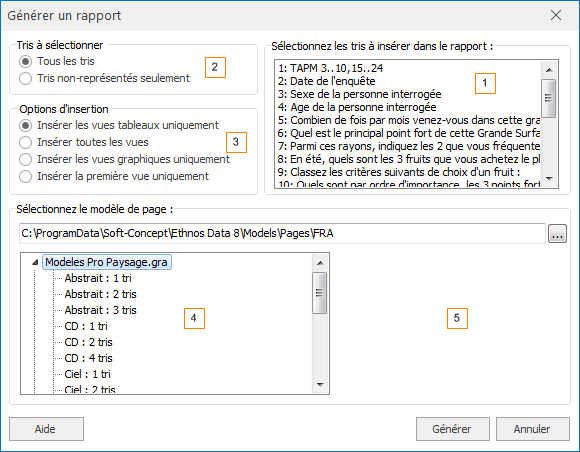Rapports Ethnos
Avantages des rapports d’Ethnos
En général les résultats obtenus dans le module Traitement d’Ethnos sont présentés sous la forme de rapports qui incluent la présentation de l’enquête, les résultats pertinents et les enseignements qui peuvent en être tirés. Ces rapports sont d’abord mis en page dans Ethnos avant d’être imprimés ou exportés sous un format de fichier standard que tout le monde peut afficher : pdf, Ms PowerPoint, html.
Comme les tris, les rapports Ethnos sont mis à jour automatiquement lorsque les données traitées sont modifiées (ajout, suppression d’individus, …).
La construction du rapport peut donc commencer dès que le questionnaire est finalisé, au moyen d’un fichier «bidon» de données générées aléatoirement dans le module de saisie. Il suffit ensuite de remplacer ces données par les vraies (fonction FICHIER « Substituer un fichier de données » dans la fenêtre DONNEES du traitement) et de vérifier le rendu final de la mise en page.
Le rapport s’exporte facilement vers Internet (génération des fichiers image et HTML nécessaires) ou comme un nouveau document dans Ms PowerPoint, à raison d’une page de rapport par diapositive de Ms PowerPoint.
Vous pouvez incorporer au rapport des documents externes en provenance d’application OLE installées sur le poste. Cela concerne notamment les applications Microsoft et en particulier les petites applications partagées par plusieurs programmes (organigramme hiérarchique, éditeur de cartes géographiques, WordArt, …).
Démarrer un rapport dans Ethnos
Voyons ensemble comment démarrer facilement la mise en page d’un rapport dans Ethnos :
• En choisissant le masque de présentation du rapport,
• En insérant du contenu sur chaque page de ce rapport : textes, résultats, images, etc.
Le choix d’une présentation générale pour l’ensemble du rapport
Il vaut mieux choisir le masque de présentation du rapport avant de le remplir de textes et de tableaux ou graphiques. En effet les textes libres, les tableaux de résultats et les graphiques sont normalement adaptés pour conserver au rapport une dimension harmonieuse :
• Les couleurs utilisées pour les couleurs de fond des tableaux ou pour les textes doivent de préférence correspondre ou aux couleurs du masque de présentation choisi pour le rapport. On conseille d’éviter la multiplication des couleurs : 2 ou 3 couleurs doivent suffire pour obtenir un rendu qui puisse faire professionnel. Cette règle ne concerne pas les graphiques pour lesquels des couleurs plus nombreuses sont utilisées, mais la palette de couleur sera tout de même cohérente avec le masque (couleurs flashy ou pastels, etc.).
• Les graphiques choisis pour illustrer un résultat peuvent dépendre de la place disponible pour afficher ceux-ci, et notamment du format portrait ou paysage de la page. Il faut savoir qu’une grande majorité de rapports sont mis en page au format paysage, qui est mieux adapté pour une projection sur un mur (ou sur un grand écran) lors d’une réunion ou présentation des résultats.
Masque de présentation
Le choix du masque de présentation s’effectue au moyen de l’outil « Thème » de la barre de raccourcis « Rapport ».
L’outil propose la page de garde des différents modèles fournis avec Ethnos. Une fois un modèle choisi les autres pages sont disponibles et peuvent être choisies pour habiller la page courante : page standard d’affichage des résultats, page intercalaire pour afficher le titre d’une partie du rapport, etc.
De nombreux modèles proposent une version sans marge (imprimée jusqu’au bord de page) ou avec marge (plus pratique si vous imprimez le rapport pour le présenter).
Une fois fixés sur le modèle de présentation, il n’y a plus qu’à remplir les pages.
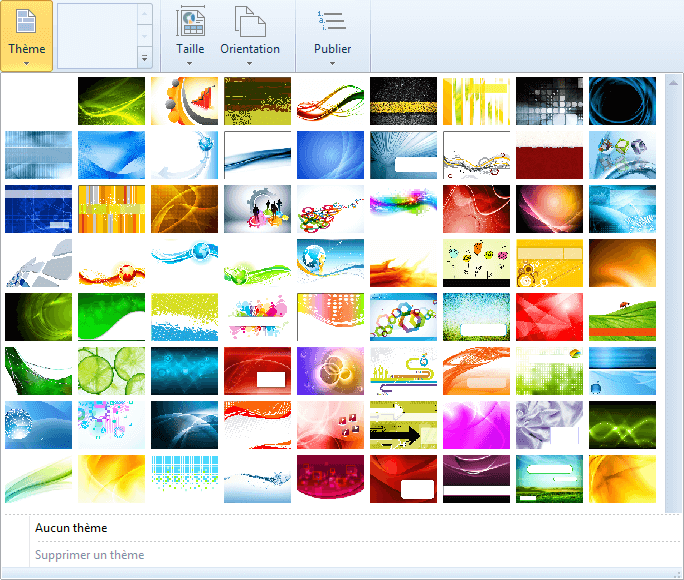
Les objets affichés dans une page de rapport
Ajouter une page au rapport
A l’ouverture de la fenêtre RAPPORT, la première page est affichée dans la fenêtre. La fenêtre de rapport affiche une page par écran, exactement comme la fenêtre TRI affiche un tri par écran.
La commande PAGES, « Ajouter une page » ou le bouton « + » dans le pavé de navigation vous permettent d’agrémenter le rapport d’une nouvelle page. Vous pouvez choisir entre les différents modèles ou créer une page vierge.
Ethnos vous permet également de supprimer la page courante de votre rapport, grâce au menu PAGES, « Supprimer la page courante ».
Les flèches de navigation de la barre d’outils vous permettent d’afficher (de gauche à droite) :
• la première page du rapport,
• la page précédente,
• la dernière page du rapport.
Comme dans la fenêtre TRIS, vous pouvez double cliquer sur le nombre de page 1/n afin d’afficher la liste des pages du rapport.
Vous pouvez nommer ces pages et changer leur ordre dans cette boîte. Une fonction de renumérotation très pratique vous permet de remplacer tous les numéros ou noms de page existants par une numérotation normale à partir de 1.
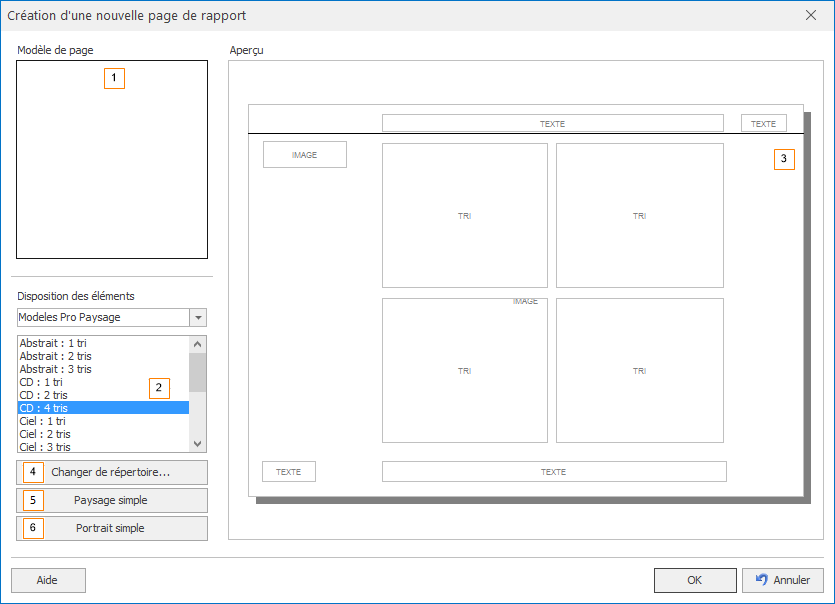
Création d'une nouvelle page
• Pour un modèle de pages prédéfinis :
• choisir un des groupes de modèles (1) (portrait, paysage, pro, standard…),
• choisissez votre présentation de rapport parmi les différents modèles proposés (2).
• Un aperçu de la page s’affiche dans la zone de droite (3).
• Pour un modèle de pages vierges :
• choisissez l’orientation de votre présentation entre « Portrait » (4) ou « Paysage » (5),
• saisissez éventuellement un nom pour votre page (6).
• En mode « Conception de page » :
• Une fois cette page ajoutée au rapport, vous pouvez :
• lier les cadres de tris (ou de légende, d’images, d’objets OLE) à leur source,
• modifier la mise en page en déplaçant les cadres d’objets et en adaptant leur taille,
• insérer ou supprimer des objets sur la page courante, dans le mode de conception des pages.
Insérer du contenu sur une page de rapport
Vous pouvez insérer de nouveaux cadres d’objet dans le document en cliquant sur le bouton correspondant de la barre d’outils et en traçant le rectangle que l’objet doit occuper. Ces objets peuvent être des tris, des légendes, des textes, des images, des objets ou des éléments graphiques comme des traits, des cercles ou des rectangles.
Coupez, copiez et collez vos objets ou éléments graphiques dans la page à l’aide des commandes du menu EDITION ou des raccourcis clavier usuels de Windows CONTROL X, CONTROL C et CONTROL V.
Choisissez les tris ou images à afficher en double-cliquant sur leur cadre.
La nouvelle page insérée dans votre rapport comprend un ou plusieurs cadres vides, que vous pouvez associer à un texte, un tableau ou graphique de tri, une légende ou une image, selon la nature du cadre d’objet.
Choisir d’afficher un tableau ou un graphique pour les cadres de tri
Vous devez sélectionner le tri puis sa représentation (icône de la colonne de droite). Pour économiser de la vitesse à l’affichage de page, il suffit de cliquer sur la case «Affichage rapide». Le tableau ou graphique du tri est remplacé par son icône (le tri n’est pas calculé avant l’affichage de la page).
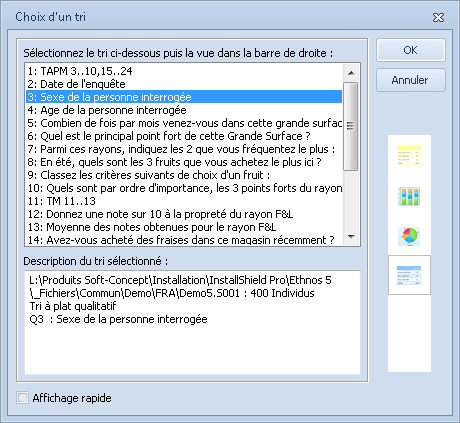
Autres objets
• entrer un texte pour les cadres de texte,
Vous pouvez définir la police et l’alignement global de ce texte dans son cadre dans cette boîte de dialogue. Les boutons situés à droite de la fenêtre vous permettent d’afficher la date, l’heure, le numéro de page, le nombre de pages du rapport ou le titre du tri.
La fonction @TnVn renvoie le libellé de la variable n du tri n, et peut donc être utilisée pour afficher des titres qui changent en fonction du filtre appliqué ou des réponses reçues dans vos fichiers de données.
• sélectionner un tri pour les cadres de légende,
Certains graphiques permettent d’afficher une légende. Vous pouvez sortir cette légende du cadre de tri et l’afficher séparément dans son propre cadre de légende, afin d’améliorer l’affichage et la mise en page. Dans ce cas, décochez l’affichage de la légende dans les options du tri, dans la fenêtre TRIS.
• indiquer le chemin du fichier bitmap pour les cadres d’image,
Cliquez sur le bouton «Parcourir» pour sélectionner le fichier bitmap à afficher dans ce cadre.
L’image est adaptée aux dimensions du cadre, avec des proportions conservées.
• ouvrir un document pour les cadres OLE.
Vous pouvez insérer dans vos pages de rapport des documents créés avec un autre logiciel, à condition que celui-ci soit compatible avec une gestion OLE, et que votre gestionnaire OLE soit paramétré correctement.
Un double clic sur un cadre OLE peut lancer une fenêtre intermédiaire de Word dans laquelle le menu FICHIER permet d’ouvrir un document existant puis de retourner dans la page de rapport.
Vous pouvez aussi créer un nouveau document. Les menus complémentaires de Word s’affichent alors. Vous devez sauver votre document avant de quitter Word pour qu’il puisse être utilisé en lien OLE.
Le document OLE est incorporé à votre rapport, c’est-à-dire qu’il suit le dossier de traitement si vous l’archivez ou le transmettez à un autre ordinateur indépendant. Vous devez posséder le logiciel externe pour pouvoir modifier l’objet OLE.
Changer le type d'objet
Vous pouvez modifier les paramètres personnalisés de vos graphiques ou tableaux de manière à occuper au mieux l’espace de vos pages. Vous pouvez basculer rapidement entre les fenêtres TRIS et RAPPORT au moyen des flèches du clavier, mais la fonction « Aller sur le tri » du menu droit vous envoie directement sur le tri associé au cadre.
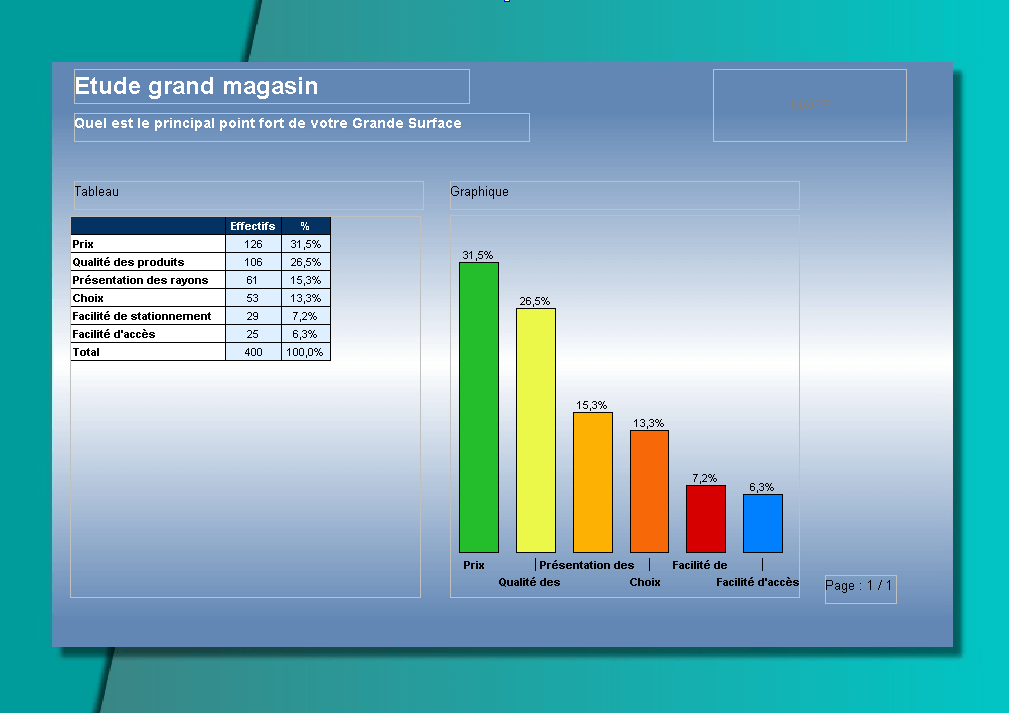
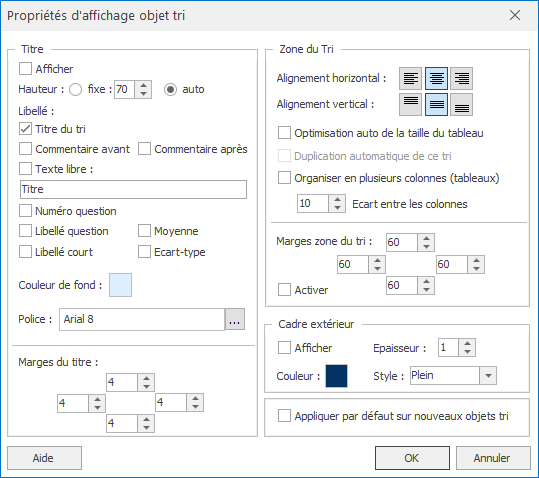
Mettre en page les objets
Vous pouvez régler la mise en page par défaut de chaque objet de la page en affichant la boîte de dialogue qui leur est propre par un clic gauche sur l’objet puis choisissez « Propriété » :
Vous pouvez :
• afficher ou non un cadre extérieur avec la possibilité de le personnaliser,
• afficher un titre avec possibilité de lui donner une hauteur fixe,
• définir le contenu du libellé,
• personnaliser l’alignement.
Les marges correspondent à l’espace laissé entre la bordure du cadre d’objet et l’affichage de l’objet à l’intérieur de ce cadre.
Vous pouvez laisser un texte par défaut dans les cadres de texte, et choisir sa police.
Le positionnement du texte dans le cadre est réglé par le choix de son alignement vertical puis horizontal.
Vous pouvez déplacer les objets à la souris en les sélectionnant, et il est également possible de modifier leur taille au moyen des « poignées » de sélection qui sont présentes sur leurs bordures.
Pour aligner de manière plus précise les tris ou les textes de votre rapport les fonctions suivantes vous seront utiles.
Comment ordonner un seul objet sur la page
Vous pouvez déplacer un cadre d’objet en le sélectionnant et en cliquant sur les flèches bleues. Le chiffre indique l’amplitude du déplacement : il se règle au moyen des 2 petites flèches haut/bas sur sa droite.
La taille de l’objet sélectionné se modifie au moyen du pavé de flèches « Taille ». L’amplitude d’agrandissement ou de réduction de l’objet est la même que pour le pavé de déplacement.
Vous pouvez doubler la vitesse en maintenant enfoncée la touche CONTROL de votre clavier pendant que vous cliquez sur les flèches.
Comment ordonner plusieurs objets sur la page
• Aligner les objets sélectionnés,
Sélectionnez les objets à aligner régulièrement dans la page et cliquez sur l’outil donnant la direction de l’alignement.
Vos objets sont maintenant tous alignés sur le bord haut de l’objet qui était le plus en haut si vous aviez choisi l’ajustement haut.
Les ajustements bas, gauche et droite fonctionnent sur le même principe, et les centrages ne considèrent pas les bordes mais les centres des objets sélectionnés.
• Donner la même largeur ou la même hauteur aux objets sélectionnés.
Le fonctionnement est très proche de la fonction précédente mais au lieu de déplacer les objets la fonction va modifier leur taille en hauteur ou en largeur.
Pour agrandir la fonction affecte la largeur ou la hauteur de l’objet sélectionné le plus grand.
Pour réduire c’est la dimension de l’objet le plus petit qui est appliquée aux autres objets sélectionnés.
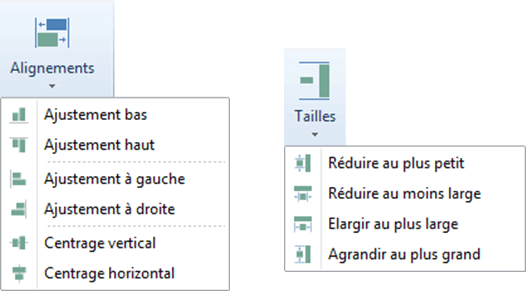
Agrémenter la présentation en insérant des visuels sympas
Dans les rapports modernes, on utilise très souvent de petits visuels pour mettre en avant des résultats importants. Ethnos propose pour ses rapports une galerie de symboles visuels adaptés à l’illustration de vos résultats ou à la mise en page d’infographies.
Des outils complémentaires servent ensuite au besoin à modifier les couleurs ou l’orientation des visuels insérés dans le rapport. L’apparence d’une image externe ajoutée dans un rapport se modifie également au moyen de ces deux outils, lorsque l’on ne souhaite pas modifier le fichier original.
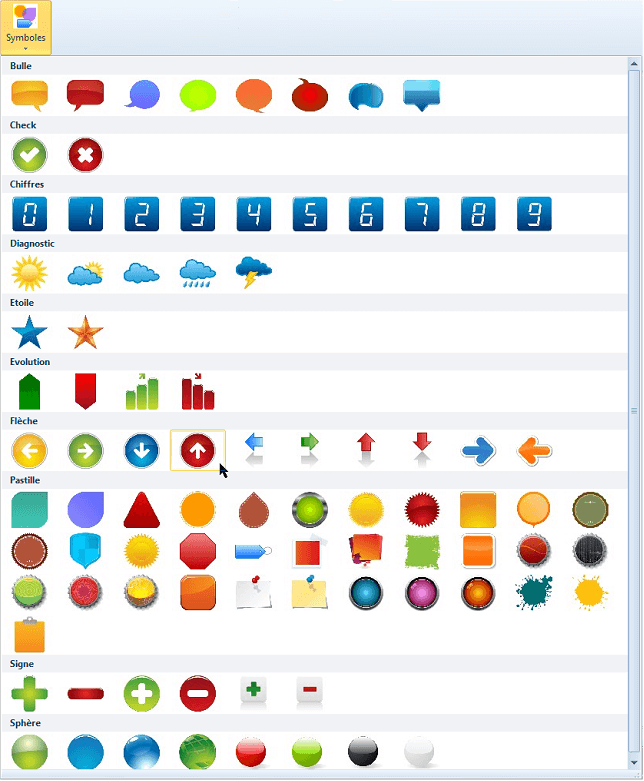
Ajouter un symbole visuel
L’outil « Symbole » affiche la galerie de visuels fournis avec Ethnos :
Pour insérer l’un de ces visuels dans le rapport, il suffit de :
• Cliquer sur l’objet, par exemple ici la flèche blanche vers le Haut dans un rond rouge.
• Maintenir la souris cliquée (allez, on ne se relâche pas ).
• Déplacer le curseur de la souris vers la page du rapport.
• Relâcher la souris.
L’objet est inséré sur la page du rapport et vous pouvez maintenant en modifier la taille et la position comme expliqué ici il y a 8 jours.
De nombreux objets s’utilisent en arrière-plan d’un texte qui est alors mis en valeur. Dans l’exemple ci-dessous l’objet bloc-notes est placé en dessous de deux textes :
• Le chiffre que l’on souhaite valoriser, écrit en gros caractères.
• L’explication de ce chiffre, sous la forme d’un simple titre ou d’une petite phrase, dans une taille de police plus petite.
Une fois inséré sur la page de rapport le symbole visuel est modifiable par les outils « Couleur » et « Rotation », comme s’il s’agissait d’une simple image.
Modifier la coloration d’un symbole visuel (ou d’une image)
L’outil « Couleur » dans l'onglet Paramètres lorsqu'on sélectionne un objet, permet de modifier l’espace colorimétrique d’un symbole ou d’une image insérés dans le rapport :
• Soit en modifiant les valeurs de la teinte, de la saturation ou de l’intensité de l’image.
• Soit en modifiant globalement toutes les couleurs RVB de l’image. Dans ce cas plus l’image de départ sera proche du noir (valeurs RVB proches de zéro), plus le rendu final sera proche de la couleur « ajoutée ».
Ces changements sont appliqués dynamiquement dans le module de traitement sans modifier l’image ou le symbole, qui reste disponible sous sa forme originelle pour d’autres utilisations.
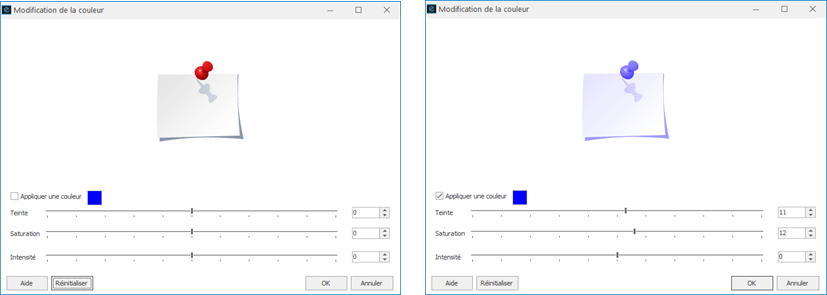
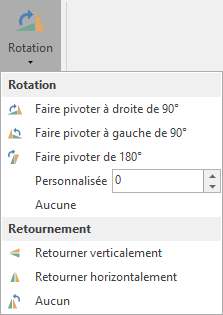
Modifier l’angle d’affichage d’un symbole (ou d’une image)
Très simple à utiliser, l’outil « Rotation » démultiplie l’usage de la galerie de symboles.
En modifiant les angles de rotation ou même en retournant les images sur elles-mêmes (effet miroir) on obtient de nombreuses combinaisons possibles pour chaque objet initial de la galerie de symboles.
Si en plus on joue avec les couleurs, les possibilités sont énormes.
Si on plus on ajoute d’autres images libres de droit ou achetées sur internet, les possibilités sont infinies.
Créer son propre masque de présentation
Les modèles intégrés dans Ethnos donnent un ton professionnel à vos présentations de résultats. Pour autant il s’agit de modèles génériques. Pour améliorer encore plus vos présentations vous pouvez personnaliser ces modèles en ajoutant votre logo, en modifiant les images de fond, en ajoutant des en-têtes et des piedes-de-page personnalisés.
Appliquer un masque global à plusieurs pages
On appelle masque global le fond de page appliqué par défaut à toutes les pages du rapport. Lorsque vous créez un nouveau rapport ce masque global est vide.
Le masque global peut être créé dès que vous démarrez le rapport. De cette manière le placement des tris ou des titres dans le rapport est plus simple, puisque l’on voit à l’écran la place disponible sur la page pour y placer chaque élément.
Pour ajouter un élément dans le masque global, il suffit de :
• créer normalement cet élément sur une page de votre rapport,
• cliquer-droit sur cet élément et choisir « Placer dans le masque global ».
En pratique le masque global peut contenir les éléments suivants :
• une ou plusieurs images de fond,
• des textes simples ou comportant des informations recalculées à chaque édition.
• des formes géométriques complémentaires (rectangles, rondes, etc.).
L’utilisation de formules dans les textes du masque global facilite l’automatisation de sortie des résultats du rapport :
• Les formules globales usuelles des en-têtes et piedes-de-page :
@PAGE pour indiquer le numéro de la page courante.
@NBPAGE pour indiquer le nombre de pages total.
@DATE pour indiquer la date de l’édition du rapport (impression, export PDF ou PPT).
• Les fonctions de reprise d’information d’un tableau ou d’une question dans un texte libre.
Cela permet par exemple d’indiquer le nombre de répondants total du fichier de données.
• Le ou les niveaux d’éclatement appliqués pour calculer le rapport.
Indispensable pour produire plusieurs éditions du rapport de manière enchaînée.
• Les constantes, qui peuvent être aussi bien des textes que des valeurs numériques. On utilise une constante lorsqu’une information beaucoup utilisée dans le plan de tri ou dans le rapport est susceptible de changer. C’est le cas de valeurs numériques (année courante, taux de TVA, pourcentage de réduction, poides d’une pondération, etc.) ou de textes (période de l’enquête pour une enquête réalisée en plusieurs vagues à quelques semaines ou mois d’intervalle).
Le masque global se modifie facilement depuis n’importe quelle page du rapport. Les modifications sont appliquées à toutes les pages qui utilisent le masque global.
Si vous choisissez un modèle de présentation dans la liste des modèles fournis, alors ce modèle est appliqué par-dessus le masque global. Le masque global n’est pas supprimé : la suppression du modèle de présentation permet de l’afficher à nouveau.
Les images et les textes copiés dans le masque global sont toujours affichés en arrière-plan des éléments normaux du rapport. Un texte du rapport placé au même endroit de la page qu’une image du masque global sera donc affiché par-dessus cette image à l’écran, à l’export ou à l’impression.
Créer un fond de page juste pour la page courante
Lorsque vous souhaitez afficher une page dans une présentation différente du masque global, il faut décocher le bouton « Utiliser le masque global » pour revenir à un affichage vide.
Les pages pour lesquelles la présentation du masque global n’est pas suivie sont le plus souvent :
• La page de garde du rapport.
• Des pages de séparation entre les différentes parties du rapport (s’il est long).
• Des pages d’annexe dans lesquelles on reprend sur une pleine page un autre document (captures d’écran du questionnaire internet par exemple).
Si vous introduisez d’autres images, titres ou textes dans la page courante, il est souvent intéressant de les placer en arrière-plan dans la zone appelée fond de page. Pour cela, il suffit de cliquer-droit sur l’objet et de choisir « Placer en fond de page ».
A la différence du masque global qui est partagé par plusieurs pages du rapport, le fond de page est propre à la page courante. Pour reprendre dans le fond de la page N un élément déjà créé dans le fond de la page P, il est possible :
• De basculer en mode « Masque fond de page » au moyen du bouton correspondant.
• D’aller sur la page P en s’aidant du navigateur (flèches ou liste des pages).
• De sélectionner l’objet puis de le copier.
• De revenir afficher la page N, toujours sans en mode fond de page.
• De coller l’objet.
Une méthode plus rapide consiste à simplement dupliquer la page P en position N avant d’en remplacer le contenu (tris et titres en général).
Les objets que l’on place dans le fond de page ne peuvent plus être déplacés par erreur lorsque l’on travaille dans le rapport. Le fond de page est donc particulièrement adapté pour recevoir des images de fond, mais aussi les en-têtes et les piedes-de-page lorsque la page n’utilise pas le masque global.
Cas pratique : créer un modèle à partir d’un fichier PowerPoint
Vous disposez déjà d’un modèle dans Ms PowerPoint et vous aimeriez l’utiliser dans le rapport Ethnos. En pratique cela signifie d’abord sauvegarder les images ou les visuels du fichier PowerPoint et ensuite insérer dans le masque global les éléments de présentation à reprendre.
Tout d’abord, avant de sauvegarder les images ou les visuels depuis Ms PowerPoint, il convient de modifier la mise en page de la présentation pour qu’elle respecte le format A4.
Dans certaines versions de Ms PowerPoint le format de mise en page A4 ne donne pas un résultat satisfaisant, et nous vous conseillons alors d’indiquer un format personnalisé en donnant la longueur et la largeur du A4, c’est-à-dire 29,7 cm et 21,0 cm.
Maintenant vous pouvez réduire le document PowerPoint pour ne conserver qu’une seule page affichée avec le modèle que vous souhaitez reprendre dans Ethnos. Nous vous conseillons à cette étape de supprimer tous les éléments qui ne sont pas à reprendre dans Ethnos : textes de contenu, d’en-tête ou de pied-de-page s’ils ne sont pas pertinents.
Sauvegardez le fichier : d’abord en masque global.pptx (ou ppt), puis en format html. Cette sauvegarde exporte automatiquement l’ensemble des fichiers images de la présentation. Ces images sont copiées dans un sous-dossier qui porte le même nom que le fichier html.
Vous pouvez ouvrir Ethnos et construire le masque global au moyen de ces images, de textes et d’objets complémentaires. A noter : si une image consiste en un rectangle de couleur, sans dégradé, un objet « Rectangle » peut la remplacer.
Pendant la mise en page du masque global vous pouvez noter les positions et les tailles des objets dans Ms PowerPoint afin d’indiquer les mêmes dans Ethnos. Il en va de même pour les couleurs dont vous pouvez noter les références RVB.
L’affichage de la fenêtre d’édition des rapports
Redimensionner l’affichage de la page
Ethnos vous permet d’agrandir ou de réduire l’affichage de la page courante du rapport.
Afficher ou masquer le quadrillage
Cette option vous permet d’afficher ou de masquer pour toutes vos pages du rapport les bordures des cadres d’objets (tris, légendes, textes, images, OLE).
Vous pourrez afficher ces cadres avant de déplacer ou redimensionner un objet, puis les masquer afin de visualiser l’effet rendu à l’impression.
Affichés ou non, ces bordures ne sont pas imprimées !
Si vous souhaitez entourer un tri d’une bordure, vous pouvez dessiner un rectangle autour de ce tri, plus large que le quadrillage, et le placer à l’arrière-plan.
Diffuser le rapport
Ethnos vous permet d’imprimer vos comptes rendus ou de les exporter dans les formats suivants :
• Diapositives dans un nouveau document Ms PowerPoint.
Cette option suppose l’installation correcte de Ms Office sur l’ordinateur. Menu FICHIER puis « Exporter dans PowerPoint ».
• Fichiers HTML & images dans un répertoire au choix.
Le rapport peut ainsi être mis rapidement à disposition sur Internet ou sur un réseau Intranet. Menu FICHIER puis « Exporter en HTML »
• Fichiers images dans un répertoire au choix.
A noter : le logiciel Adobe Acrobat Writer vous permet de générer des fichiers «.pdf». Menu FICHIER puis « Exporter en PDF ».
Ce format s’impose aujourd’hui comme un standard pour échanger des informations (documentations techniques et commerciales, comptes rendus d’études, rapports d’activités, bons de commandes…) à destination de PC ou de Mac.
Une petite application gratuite est nécessaire pour lire ces fichiers : elle se trouve très facilement sur n’importe quel CD-Rom contenant un logiciel (Ethnos, Ms Office…) ou distribué dans la presse informatique. Il est aussi possible de télécharger ce module gratuit sur Internet.
Pour vos projections de résultats sur grand écran, le mode « Plein écran » ; ou en y accédant par le menu AFFICHAGE puis « Plein écran » ; du rapport est désormais enrichi d’effets artistiques pour agrémenter le passage entre deux pages consécutives.
Vous pouvez choisir parmi plus de 100 effets différents au moyen de l’outil « Animation ». L’effet choisi concerne alors la page courante.
Comment générer un rapport automatique
Dans la mode PLAN DE TRI, si tous vos tris sont conçus, vous pouvez lancer la génération d’un rapport construit sur un modèle de page existant de la manière suivante :
• choisir AUTOMATISATION « Générer un rapport… »,
• sélectionner les tris (1) à insérer dans le rapport dans la liste des tris disponibles,
Le choix « Tris non représentés seulement » (2) réduit cette liste aux tris dont aucune représentation n’est insérée dans le rapport.
• choisir les représentations à insérer pour chaque tri (3) (option d’insertion).
La première option désigne la première vue sélectionnée dans la colonne de gauche en mode visualisation du graphique.
• sélectionner le modèle de page (4) à partir duquel le rapport va se construire.
Un aperçu (5) de la page s’affiche dans la zone droite inférieure de la fenêtre lorsqu’un modèle est sélectionné.
Les pages correspondant au modèle choisi sont insérées dans le rapport après la page sélectionnée (ou en première position si aucune page n’a été créée). Un nombre suffisant de pages est créé pour afficher toutes les vues sélectionnées.