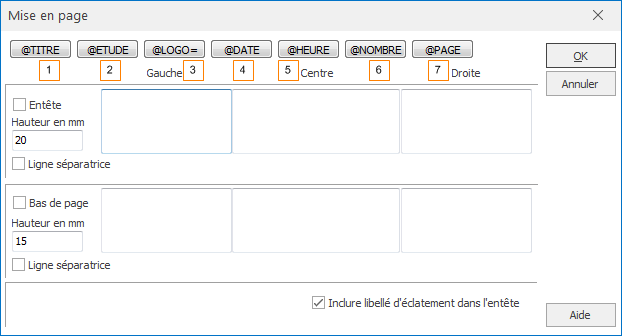Gestion des tris
Supprimer des tris
La constitution d’un plan de tri s’effectue souvent selon les étapes suivantes :
• création de nombreux tris supposés mettre en valeur des corrélations ou phénomènes en rapport avec l’étude,
• visualisation et analyse des résultats sous forme graphique ou tabulaire,
• élimination des tris sans intérêt particulier et recherche d’autres tris plus significatifs par rapport à une problématique donnée.
Cette procédure implique la suppression de tris, à l’unité ou par groupes, du plan de tris. La commande EDITION puis « Supprimer » affiche un sous menu dont les instructions servent à l’élimination des tris indésirables dans le plan de tris :
• « Tri courant »,
Cette commande a pour effet de supprimer le tri affiché à l’écran.
• « Plusieurs tris... »,
Cette instruction affiche une boîte de dialogue dans laquelle vous choisissez les tris que vous souhaitez effacer.
• « Tous les tris ».
Cette solution efface tous les tris du plan de tri. Cela revient à créer un nouveau plan de tri, puis à l’enregistrer sous le nom de l’ancien.
La touche « Suppr » (ou « Del ») de votre clavier permet d’effacer un tableau ou graphique mémorisé pour un tri donné.
Insérer un nouveau tri
L’utilisateur peut toujours construire un nouveau tri à la fin du plan de tri, par un clic sur la flèche de navigation droite. Cependant certains tris peuvent se classer mieux dans l’ordre logique du plan avant un tri déjà créé. C’est pourquoi la fonction d’insertion d’un tri peut créer un nouveau tri placé avant le tri affiché à l’écran.
La touche « Inser » et la commande EDITION puis « Insérer un tri » créent et insèrent un tri dont le graphique ou tableau par défaut est calqué sur celui du tri suivant dans la liste des tris.
Lister et ordonner les tris
Une boîte de dialogue « Gestionnaire de tris » liste les tris par leur numéro d’ordre dans le plan et leur titre. Cette boîte peut être affichée par la commande EDITION puis « Gestionnaire de tris » (ALT, E, A).
Lorsque des tris significatifs ont été retenus, Ethnos permet de les classer de manière à donner de la cohérence au plan de tri, ordonné selon la logique propre à la problématique émise.
La commande EDITION puis « Afficher les tris » (ALT, E, A) ouvre la boîte de dialogue du « Gestionnaire de tris », dans laquelle un ou des tris peuvent être déplacés à condition de :
• les sélectionner (à l’aide des touches SHIFT et CONTROL au besoin) (1),
• cliquer sur les boutons en forme de flèche (2) pour déplacer les tris d’une ligne vers le haut ou vers le bas,
• choisissez la représentation graphique que vous souhaitez (3).
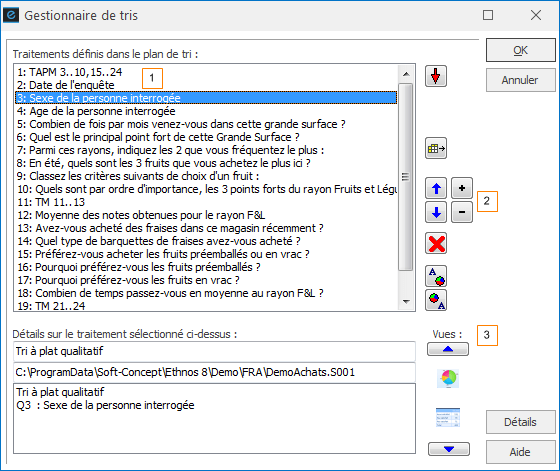
Dupliquer un tri
L’utilisateur qui souhaite enchaîner des groupes de tris peut les recopier autant de fois que souhaité à partir de la position de son choix dans le plan de tris.
La commande EDITION puis « Copier des tris... » (ALT, E, C) affiche la boîte de dialogue correspondante.
Les touches SHIFT et CONTROL servent à sélectionner les tris à recopier, le premier champ numérique permet d’indiquer la position numérotée à partir de laquelle recopier les tris, et le second champ numérique sert à préciser le nombre de fois que les tris copiés doivent être recopiés à partir de cette position.
Copier les propriétés d’un tri
Un plan de tri rassemble souvent des groupes de tris possédant les mêmes attributs (style de graphique ou de tableau, filtres appliqués...). Plutôt que de copier le premier tri une fois pleinement mis en forme, Ethnos permet désormais de copier l’ensemble des caractéristiques d’un tri et de les appliquer à d’autres tris choisis.
La commande EDITION puis « Copier les attributs... » (ALT, E, C) affiche une boîte de dialogue dans laquelle :
• la liste déroulante permet de choisir le tri dont on souhaite recopier les caractéristiques,
• la liste des tris permet de sélectionner les tris existants qui doivent prendre les attributs du tri choisi précédemment,
• le bouton « OK » valide l’opération de copie des attributs,
• le bouton « Annuler » permet de quitter la boîte de dialogue sans appliquer de copie d’attribut à aucun fichier.
Copier un tri vers le presse-papiers
Le menu FICHIER puis « Copier dans presse-papier» permet d’exporter des tableaux ou graphiques de tris sous un format texte, Word ou Excel. Ethnos offre aussi la possibilité de copier une visualisation particulière d’un tri. Cela permet à l’utilisateur de la coller via le presse-papiers dans un document du logiciel de son choix.
Exporter des tris (tableaux ou graphiques)
Exporter des tris aux formats texte et image
Lorsque des tris ont été construits, Ethnos permet de les exporter dans un fichier texte, afin de récupérer les graphiques ou tableaux depuis un autre logiciel.
Le champ permet d’indiquer le nom complet depuis une racine de disque du fichier texte dans lequel importer les données relatives aux tris sélectionnés. Un outil permet de parcourir le disque afin de localiser le répertoire de sauvegarde.
Les tris sont sélectionnés dans la liste du dessous, avec l’aide des touches SHIFT pour sélectionner une plage de tris, et grâce à la touche CONTROL pour ajouter la nouvelle sélection à la précédente.
Des cases à cocher permettent d’exporter le tri :
• avec mention de son titre (type de tri, emplacement du fichier, numéros des variables et total des individus impliqués),
• avec le libellé des questions,
• avec le nom des filtres utilisés,
• en noir et blanc.
L’utilisateur peut également déterminer la façon dont les données sont traduites à l’exportation :
• effectifs (valeurs),
• % affichés en ligne seulement,
• % affichés en colonne uniquement,
• % en ligne et en colonne.
Enfin, la taille du fichier exporté peut être forcée sur l’un des formats suivants, en pixels :
• 640x480,
• 800x600,
• 1024x768,
• 2048x2048.
Copier des tris vers Word, Excel ou PowerPoint
Pour conserver les modèles de présentation créés sous MS Word, MS Excel ou MS PowerPoint, il suffit :
• d’exporter les tableaux et graphiques obtenus vers ces deux logiciels,
• de reproduire cette présentation dans la fenêtre Rapport du Traitement.
L’export est possible à condition que le logiciel concerné soit présent sur un disque connecté à l’ordinateur, et que le chemin de son fichier exécutable ait été indiqué correctement à Ethnos lors du paramétrage qui a suivi l’installation.
Les commandes FICHIER, « Copier vers » puis « Microsoft Word », «Microsoft Excel» et « Microsoft PowerPoint » lancent immédiatement le démarrage du logiciel concerné (sauf s’il est déjà ouvert) et l’ouverture d’un nouveau document dans lequel les tableaux ou graphiques sont copiés à raison d’un par page.
Si vous utilisez MS Excel 7 (95), vous ne pouvez pas modifier les éléments des graphiques exportés depuis Ethnos directement. Vous devez exporter ces tris vers Word et copier l’image Word ainsi obtenue dans la feuille de classeur voulue. Vous pouvez maintenant personnaliser vos graphiques dans MS Excel.
Imprimer le plan de tris
Imprimer un tri
Vous pouvez imprimer les tris directement dans la fenêtre PLAN DE TRI sans mettre en place des pages de rapport.
L’impression d’un tri signifie l’impression de tous les tableaux ou graphiques choisis pour ce tri, avec éventuellement des informations complémentaires comme le titre du tri.
Vous pouvez choisir la commande FICHIER puis « Imprimer » pour lancer l’impression :
• de tous les tris du plan,
• du tri courant,
• d’un groupe de tris consécutifs.
Vous pouvez personnaliser la mise en page de vos impressions de tris comme l’explique le paragraphe suivant.
Utilisez les pages de rapport si vous souhaitez une personnalisation complète de votre impression.
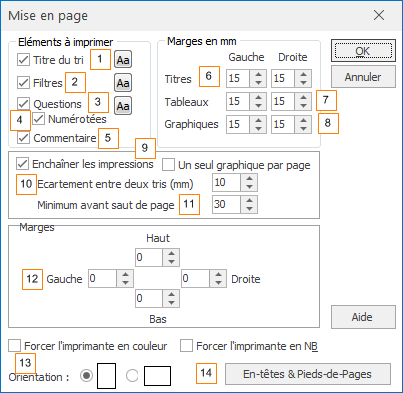
Format par défaut du plan de tris imprimé
Par défaut, la mise en page considère que la taille du papier correspond au format A4.
Si vous disposez d’un format plus grand, seule une partie du papier sera utilisée à l’impression.
Si vous disposez de papier plus petit, il vous faudra régler les marges et l’orientation afin d’imprimer le document sur la feuille réelle.
Impression sur du papier au format A5 :
Ethnos permet d’imprimer un plan de tris au format A5. Pour cela, il suffit de :
• configurer l’imprimante correctement (A5 orienté portrait),
• choisir l’orientation paysage dans la mise en page du plan de tris,
• choisir une marge de gauche minimale de 155 mm.
L’impression ne concerne plus que la moitié de la page A4 virtuelle, soit le feuillet A5 réel.
La commande FICHIER « Imprimer... » puis « Mise en page... » ouvre la boîte de dialogue ci-contre, qui présente les options de mise en page.
Choix des éléments des tris à imprimer
L’impression du plan de tris peut servir à en dégager les forces et les lacunes, car la juxtaposition des caractéristiques de chaque tri en facilite la comparaison. Ethnos permet d’imprimer pour chaque tri :
• son titre (1). Le titre d’un tri est déterminé automatiquement par le programme et comprend le type du tri, le nom complet depuis la racine du fichier de données concerné, et le nombre d’individus ayant répondu à la variable dans le fichier de données.
• la liste des noms des filtres appliqués (2),
• les intitulés des questions (3) et leurs numéros (4) dans le questionnaire,
• les commentaires associés (5).
Choix des marges des titres, tableaux et graphiques
Les marges de gauche et de droite des titres de tris (6), celle des tableaux (7) et des graphiques (8) peuvent être choisies séparément des marges globales appliquées aux pages d’impression. Cela permet d’obtenir des effets visuels du genre de ceux obtenus grâce aux retraits de paragraphes dans un traitement de texte.
Enchaînements et sauts de page
L’impression des tris peut être obtenue à raison d’une page par tri ou de plusieurs tris par page. Pour cela, la case à cocher « Enchaîner les impressions » (9) doit être cochée.
L’écartement entre deux tris (10) sur une même page est réglé en millimètres dans le premier champ de cette zone de la boîte de dialogue.
Si un tri ne peut s’imprimer complètement après un autre, il se poursuit sur la page suivante. Le second champ de la zone d’enchaînement sert à fixer la taille minimale (11), en nombre de lignes, qu’un tri peut occuper en fin de page. S’il ne reste pas cette place au bas d’une page, le tri s’imprime alors en haut de la page suivante.
Choix des marges du plan de tris
L’impression d’un document nécessite la mise en place de marges d’impression (12), afin d’obtenir une meilleure apparence des pages imprimées, mais aussi parce que de très nombreuses imprimantes ne peuvent pas imprimer à bord perdu sur chaque page.
Les marges sont indiquées en millimètres dans les quatre champs numériques correspondant à un côté de la feuille.
Orientation de l'impression des tris
En fonction de la longueur des informations associées à certains tris, des marges choisies et des polices utilisées, l’utilisateur peut orienter la feuille imprimée verticalement ou horizontalement selon les formats portraits ou paysages (13).
Principe d'impression des « En-tête et pied de page » de tris
L’impression d’un plan de tris peut déboucher sur de nombreuses pages imprimées. Le choix d’imprimer un en-tête et/ou un pied de page doit tenir compte du nombre de pages imprimées, de la difficulté de les reclasser dans l’ordre si celui-ci est perturbé, des chances de confondre une version imprimée d’un plan de tris avec une autre.
Le bouton « En-tête et Pied-de-Page » (14) ouvre la boîte de dialogue correspondante, qui permet de paramétrer simplement le contenu et les emplacements de l’en-tête ou du pied de page.
Les cases à cocher doivent être sélectionnées pour que l’en-tête ou le pied de page soient affichés. Cette fonction permet de ne pas les imprimer tout en conservant leurs paramétrages.
Deux champs permettent de définir en millimètres les marges appliquées entre les bordes du document et les zones d’en-tête et de pied de page.
La position des informations portées dans ces zones dépend de la case de la boîte de dialogue dans laquelle elles sont paramétrées : gauche, centre ou droite.
Ethnos permet de saisir du texte librement dans l’une des zones d’en-tête et de pied de page de la boîte de dialogue. Des fonctions peuvent être insérées dans chacune de ces zones par un simple clic sur le bouton correspondant.
La case à cocher « ligne séparatrice » permet si elle est activée d’imprimer une ligne de séparation entre l’en-tête (ou le pied de page) et le corps du document.
Utilisation des boutons de fonction pour les en-têtes et piedes de page des tris
Ethnos permet d’indiquer sur chaque page des informations relatives au plan de tris imprimé, par un simple clic sur le bouton correspondant.
Attention, certaines fonctions, et en particulier la commande @TITRE, occupent une place considérable sur une seule ligne, et donc peuvent chevaucher d’autres indications. Il suffit alors de réserver les zones contiguës et de les laisser vides.
De plus, la taille du fichier image importé doit être adaptée à la marge prévue pour l’en-tête ou le pied de page, sinon elle peut se sur-imprimer à un tableau ou graphique.