Rédaction du questionnaire
Les fonctions d'édition (insertion, suppression, copie…)
La barre de raccourci ACCUEIL présente les fonctions d’éditions classiques qui vous serviront à créer plus facilement et rapidement votre questionnaire.
L’insertion d’une question se fait toujours avant la question sur laquelle vous êtes positionnés. Pour ajouter une question après la dernière question du questionnaire il suffit de cliquer sur la flèche vers la droite.
La copie de question peut se faire en plusieurs exemplaires identiques (nombre à préciser) ce qui est pratique dans le cas de blocs de questions identiques mais posées pour plusieurs thèmes (pour des produits différents par exemple).
La copie des attributs est une copie de propriétés d’une question vers une ou plusieurs autres questions. Cette fonction que vous retrouverez dans le module Traitement fait souvent gagner un temps précieux.
Comme on peut le voir sur l’écran ci-dessus, après avoir sélectionné la question de référence (1), il est possible de choisir les attributs que l’on souhaite copier (2) puis les questions sur lesquelles les copier (3).
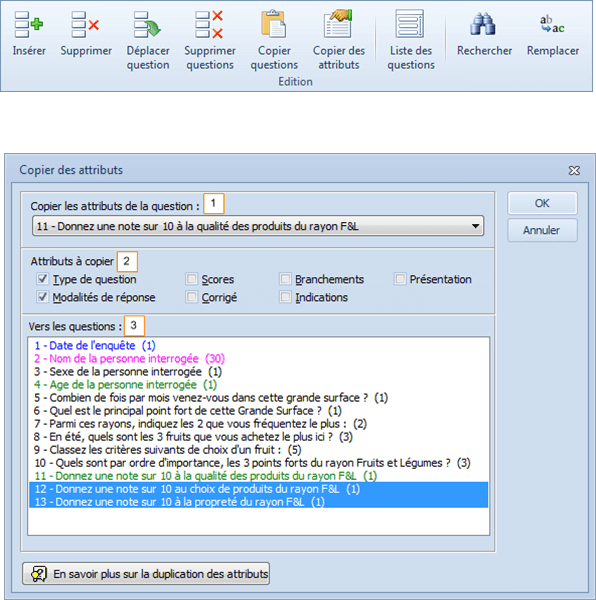
La présentation de plusieurs questions dans un tableau
Un tableau de questions est une suite de questions successives et similaires que l’on présentera dans un seul et même écran en Saisie.
Les questions seront similaires, c’est-à-dire qu’elles seront toutes du même type et si ce sont des questions qualitatives elles proposeront les mêmes modalités de réponse.
Les tableaux de questions sont utilisés pour alléger le questionnaire :
• La mise en page resserrée prend moins de place à l’impression.
• La saisie est également plus rapide (on ne change pas d’écran).
La création manuelle et pas à pas d’un tableau
Il s’agit de la méthode historique de création d’un tableau :
• Création de la première question et de ses réponses.
• Copie en plusieurs exemplaires de la question en position suivante.
Si le tableau comporte 6 questions il faut copier 5 fois la première.
• Modification du libellé des questions copiées.
• Retour sur la première question du tableau.
• Définition d’un Début de tableau via la barre de raccourci INSERTION. Ethnos demande l’entrée d’un titre de tableau qui reste facultatif.
• Aller maintenant sur la dernière question du tableau.
• Définir la fin de tableau sur cette dernière question.
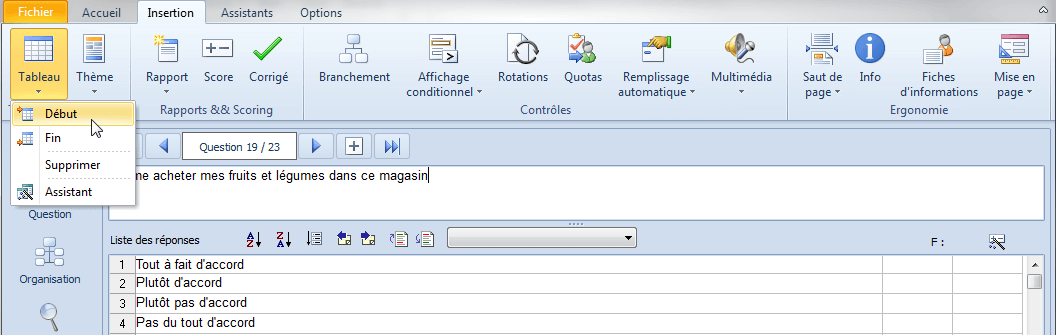
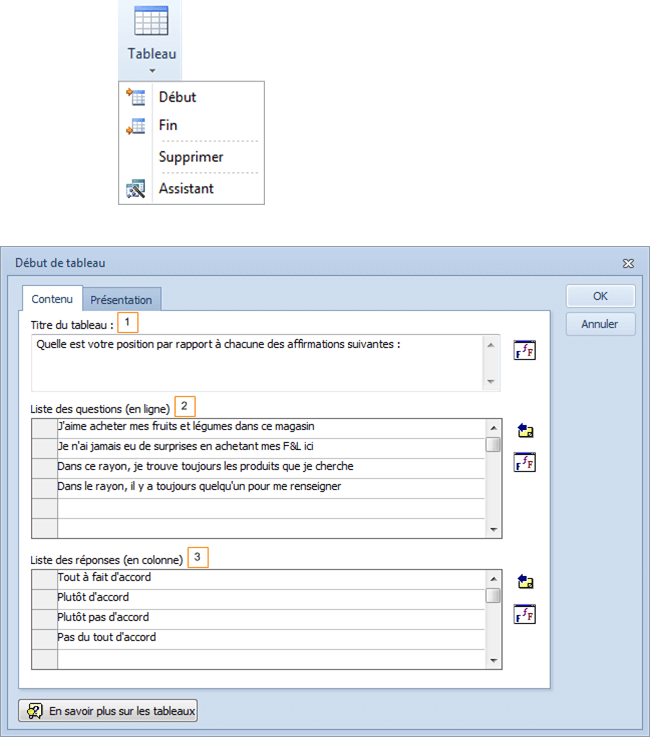
La création d’un tableau via l‘Assistant tableaux
Cet assistant facilite la création directe d’un tableau sans devoir changer plusieurs fois de fenêtre, et il permet aussi la sélection d’options de présentation complémentaires (échelles à support graphique ou sémantique par exemple).
Avant d’utiliser l’Assistant placez-vous sur la première question du tableau (ou sur une nouvelle question).
L’assistant se lance via la barre de raccourci INSERTION.
Dans la même fenêtre de l’assistant vous pouvez saisir le titre du tableau (1), le libellé de ses différentes lignes (qui sont en fait des questions) (2) et les réponses à proposer sur chacune de ces questions (3).
Il est également possible de lancer l’assistant depuis la première question d’un tableau qui existe déjà dans le but de le modifier rapidement.
Les boutons proposés à droite de chaque zone permettent de changer la police mais aussi d’importer directement une liste de questions ou de réponses à partir de la bibliothèque de variables d’Ethnos.
Choix du format du tableau
Enfin l’assistant tableau permet de modifier la présentation par défaut du tableau dans le module de Saisie (onglet Présentation).
Vous pouvez choisir le format du tableau parmi les formats suivants :
• Tableau standard (1) : il s’agit de la forme normale avec tous les libellés des questions en ligne et tous les libellés des réponses en colonne.
En saisie, les réponses peuvent se présenter telles quelles, en colonnes, avec une case à cocher pour chacune d’entre elles, ou encore sous la forme de listes déroulantes.
• Echelle à support sémantique (2) : la différence avec le type standard est la possibilité de masquer certains libellés. On affichera par exemple les libellés des 2 bouts de l’échelle, et rien entre les 2.
• Echelle à support graphique (3) : des images sont affichées à la place des libellés de réponse ou à la place des cases à cocher (smileys, etc.).
L’affichage de fondes de couleur différents pour les lignes paires et impaires permettra d’améliorer la lisibilité de vos tableaux (4). La case (5) permet de désactiver ces couleurs pour retrouver l’affichage classique.
L’affichage des lignes et des colonnes du tableau peut être inversé (6) pour des raisons pratiques (taille de l’écran ou de l’impression) sans changer le fonctionnement du tableau ni le Traitement des données.
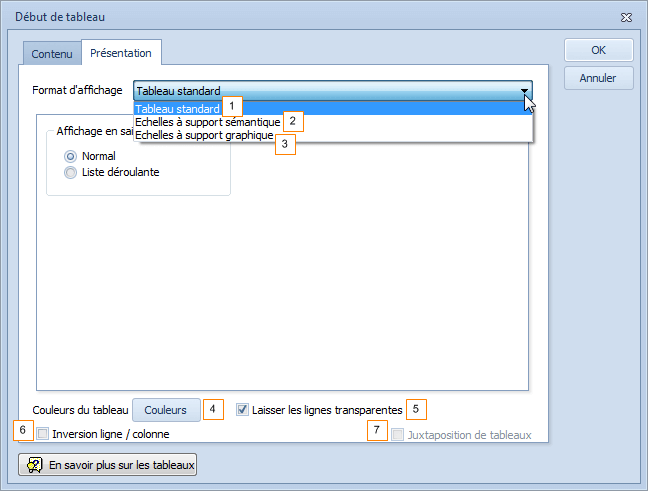
Tableau juxtaposé
Un tableau peut être juxtaposé (7) à un autre si :
• Les deux tableaux se suivent immédiatement dans le questionnaire.
• Les deux tableaux ont le même nombre de questions.
• Les questions de chaque tableau ont les mêmes libellés 2 à 2 : la question 1 du tableau 1 et la question 1 du tableau 2 ont le même libellé, et ainsi de suite jusqu’aux deux dernières questions qui ont encore le même libellé dans les deux tableaux.
La juxtaposition de deux tableaux a pour effet d’afficher l’ensemble des réponses dans un seul tableau au lieu de deux. Cela s’utilise par exemple pour faire noter l’importance d’une part et la satisfaction d’autre part sur une même série de critères. Dans le tableau final les lignes de questions ne sont affichées qu’une seule fois, et les colonnes de réponse du tableau 2 sont affichées juste après celles du tableau 1.
La structuration du questionnaire en thèmes
Les thèmes sont des textes affichés au-dessus de plusieurs questions successives dans le module Saisie d’Ethnos. Il s’agit en général du titre donné à cette partie du questionnaire.
Les thèmes sont définis comme les tableaux par un début placé sur une première question et une fin placée sur la dernière question du thème. Un thème comporte au moins deux questions, quelles que soit leurs types respectifs.
Thèmes
Les thèmes ne sont pas utilisés lors du Traitement des données. Ils sont utiles pour mieux se repérer dans le questionnaire lorsqu’il est long ou si certaines questions se retrouvent dans plusieurs thèmes différents.
Les thèmes pourront aussi être affichés sur l’impression du questionnaire.
La mention « Début de thème » apparaît à la fin de la ligne d'informations lorsque l’on se place sur la première question du thème.
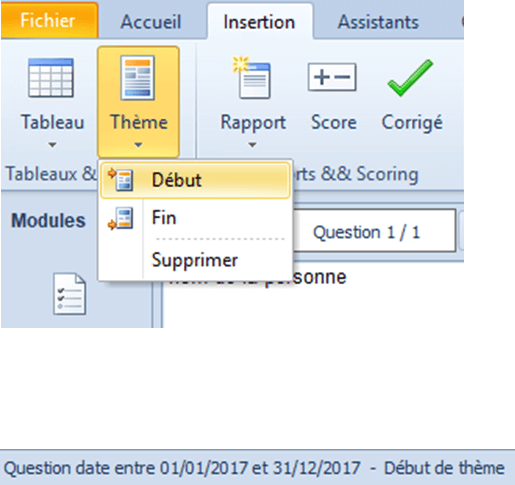
La liaison d’un élément multimédia à une question
Ethnos vous permet d’agrémenter par des éléments multimédias les questionnaires que vous administrez au moyen d’une interface graphique (écran).
A la différence de la Transition cette liaison permet de collecter des données : la personne interrogée donnera une réponse en rapport avec l’élément multimédia consulté (liste ci-contre).
Les logiciels Net-Survey, Inter’ACT et TEST System de SOFT CONCEPT sont plus spécialement adaptés à l’utilisation de ces fichiers externes mais ils seront aussi exploités dans le module de Saisie d’Ethnos.
* L’élément multimédia devra rester consultable via le même chemin depuis l’ordinateur sur lequel le questionnaire sera administré.
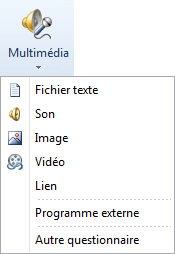
Options multimédia
Dans le menu Insertion/ Multimédia
Ethnos peut vous permettre en particulier de :
• remplacer le libellé d’une question par un texte ou une image,
• remplacer les propositions de réponse d’une question par une image,
• remplacer toute la variable (question et réponse) par une image,
• exécuter un programme externe lorsque cette variable est atteinte à la saisie,
• lier un autre questionnaire et enchaîner la saisie,
• jouer un son ou une vidéo en place d’une variable ou d’un énoncé de question.
Ces fonctions sont destinées à l’administration directe d’un questionnaire au moyen d’une interface graphique évoluée.
Les personnes questionnées peuvent alors profiter des images et des sons supplémentaires apportés par ces fichiers multimédias.
La récupération de données d’une base externe
Il s’agit de renseigner de manière automatique la réponse d’une question en la recopiant depuis une base de données séparée du questionnaire.
En pratique cette fonction permet de remplir automatiquement des données signalétiques déjà connues sur le répondant (adresse, société, téléphone, email, etc.) sans avoir besoin de les lui redemander. Ces informations pourront être affichées pour confirmation ou correction.
Avant de pouvoir remplir automatiquement une question à partir d’une base externe il faut tout de même poser au répondant une première question qui permettra de l’identifier de manière sûre. Cet identifiant saisi dans le questionnaire existera sans doublons dans la base externe.
Toute question placée après cette question « identifiant » dans le questionnaire pourra être renseignée de manière automatique à partir de la base externe. Pour cela il faudra cliquer sur le bouton de remplissage automatique dans la barre de raccourci INSERTION.
Remplissage automatique
Tout d’abord il faudra indiquer (1) quelle question précédente du questionnaire contient l’identifiant présent dans la base externe.
* Dans Catiopée il s’agira de la première question @TELEPHONE.
Ensuite il faudra sélectionner (2) le fichier externe contenant la base.
Cette base devra impérativement démarrer par son index, c’est-à-dire par le même identifiant que celui demandé dans le questionnaire. Le nom du premier champ (index) de la base s’affiche justement pour vérification (3).
* Plusieurs bases externes peuvent être utilisées, sauf pour Catiopée.
Le champ à renvoyer (4) est le champ de la base externe qui contient l’information que l’on veut renseigner automatiquement dans la question courante.
* Prévoir un nombre de caractères suffisant pour les questions Texte.
Ecrire les réponses à l’identique au caractère près si la question à renseigner dans le questionnaire est une qualitative.
Si l’on autorise les modifications (5) le répondant pourra corriger les informations renseignées automatiquement dans le questionnaire, mais cette correction n’aura pas d’effet sur la base externe qui restera inchangée.
* Catiopée demande une base externe au format DB ou DBF.
Le format Ethnos est accepté et même conseillé dans les autres cas.
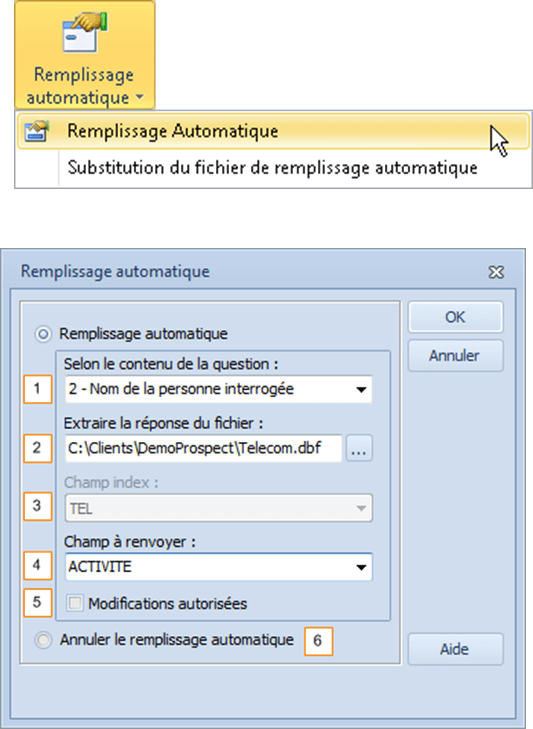
Si le questionnaire utilise une seule base externe alors Ethnos permet de l’échanger avec une autre base externe en une seule manipulation, au moyen de la fonction « Substitution du fichier de remplissage automatique ».
Si les champs de cette nouvelle base externe ne portent pas les mêmes noms que ceux de la base externe précédente il faudra tout de même repasser sur chaque question pour les sélectionner correctement en (4).
* Après une mise à jour de la base externe les données du questionnaire ne sont pas automatiquement mises à jour : seules les nouvelles saisies tiendront compte de la nouvelle base externe.
* Pour mettre à jour les données des saisies déjà effectuées il faudra lancer un recalcul des lookups dans le module Utilitaires d’Ethnos.