L’enchaînement logique des questions
L’enchaînement logique des questions
En complément des types de variables qui permettent de définir la forme de la réponse attendue en saisie et de régler des paramètres liés à la manière suivant laquelle la question va être proposée sur le papier et/ou sur l’écran de saisie, les fonctions de contrôle apportent tout un ensemble de possibilités pour optimiser le fonctionnement du questionnaire : cheminements et affichages conditionnels, scoring, etc.
Ces fonctions sont regroupées dans l’onglet « INSERTION » puis « Contrôle » .
Les branchements
Ethnos vous permet de définir des cheminements particuliers lors de la saisie, en fonction des réponses cochées pour l’individu en cours.
Vous pouvez ainsi commander l’affichage à la saisie des seules questions pertinentes au regard des réponses précédentes.
Les questions ignorées portent en général sur des sujets qui ne concernent pas l’individu. La personne interrogée est alors créditée pour ces questions de la réponse « Non concernée ».
Les possibilités de branchements vous permettent d'utiliser Ethnos pour la saisie directe en cours d'administration d'un questionnaire (exemple : enquête téléphonique, questionnaire auto-administré...).
Vous pouvez choisir de brancher le questionnement d’une variable :
• à partir d’une réponse : si cette réponse est choisie, la variable de destination est appelée automatiquement, en sautant éventuellement d’autres variables,
• à partir d’une question : ce branchement est effectif sauf si vous choisissez une réponse qui fait elle-même l’objet d’un branchement différent.
Pour spécifier un branchement, vous pouvez :
• sélectionner la question ou la réponse dont le choix doit provoquer une réorientation dans le questionnaire,
• cliquer sur le bouton « Branchement » de la barre d’outils « Contrôle » ou choisir le menu CONTROLE puis la commande « Branchement ». Vous pouvez également cliquer directement sur la case de la colonne « Filtre », à droite de la réponse concernée (attention à bien viser la bonne ligne), ou encore, utiliser la touche de raccourci F2 sur votre clavier (en étant positionné sur la bonne ligne).
Mettre en place un branchement
La boîte de dialogue ci-contre est affichée.
Vous pouvez entrer directement le numéro de la question (1) vers laquelle vous souhaitez orienter le questionnaire. Notez qu’il peut s’agir du numéro d’une question pas encore définie.
Le bouton (2) permet de voir la liste des questions déjà définies, pour faciliter la sélection de la question.
L’option « Aller en fin de questionnaire » (3) permet de terminer la saisie de l’individu courant.
L’option « Supprimer le branchement » (4) permet de supprimer le branchement en cours.
Lorsque le branchement porte sur une question, le numéro de la question de destination s'affiche au-dessus du libellé de la colonne « Filtres » sous la forme « F : » suivi du numéro de la question.
Lorsque le branchement est effectué à partir d'une réponse, le numéro de la question de destination s'inscrit dans la colonne « Filtres », à droite du libellé de la réponse branchée.
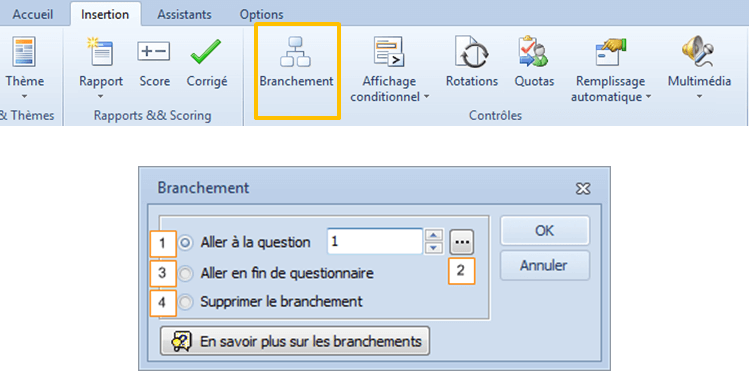
Branchement à partir d’une réponse
Le branchement à partir d'une réponse a pour objectif d'éviter les questions qui sont rendues inutiles ou absurdes si cette réponse est sélectionnée.
Généralement, le branchement au niveau des réponses concerne principalement les variables qualitatives uniques, numériques avec tranches et calculées avec tranches.
EXEMPLE
Vous pouvez mettre en place un branchement sur les variables 15 et 16 du questionnaire.
Définissez à présent les variables suivantes :
Q15 : Avez-vous acheté des fraises dans ce magasin récemment ? (qualitative unique non enrichissable)
1. Oui
2. Non
Q16 : Quel type de barquettes de fraises avez-vous acheté ? (qualitative unique non enrichissable)
1. Barquette de 500 grammes
2. Barquette de 1 kilo
3. Les deux
Vous pouvez choisir de ne pas poser la question 16 aux personnes ayant répondu « Non » à la variable précédente 15.
Pour cela, placez-vous sur le libellé « Non » de la question 15 et appuyez sur la touche F2 (ou cliquez sur le bouton « Branchement » dans le menu CONTROLE).
Tapez 17 dans la boîte de dialogue puis validez.
Une flèche suivie du numéro 17 s'affiche dans la deuxième colonne à droite de la modalité (-> 17). Cela signifie que si cette réponse est choisie, Ethnos ne posera pas la question 16 et passera directement à la question 17.
Branchement à partir d’une question
Le branchement à partir d'une question peut avoir deux objectifs :
• terminer un groupe de questions concernant certains individus.
Ainsi, si une question préalable a renvoyé à un groupe de questions A à partir de sa réponse 1 et à un groupe de questions B à partir de sa réponse 2, il faut qu’à la dernière question du groupe A, on puisse rejoindre le tronc commun, en sautant le groupe de questions B.
• gérer le cas de non-réponse à une question.
Ainsi, si on a placé des filtres sur les réponses 1 et 5 d’une question donnée qui comporte 6 réponses, le filtre placé sur la question elle-même permet de gérer le cas de sélection des autres réponses (2, 3, 4 et 6).
Le branchement à partir d’une question peut être affecté à tous les types de variables. Il peut être défini en choisissant « Branchement » dans le menu CONTROLE ou la barre d’outils « Contrôle », ou, de manière plus rapide, en appuyant sur F2 (en étant positionné sur la question) ou en cliquant sur le bouton « F : » situé au-dessus de la colonne « Filtres ».
L’affichage conditionnel
L’affichage conditionnel se situe dans le menu INSERTION l’option « Affichage conditionnel » qui fait apparaître la fenêtre suivante :
Vous pouvez également accéder à cette fenêtre en cliquant sur le bouton « Condition » de la barre d’outils « INSERTION ».
L’affichage conditionnel spécifie une condition simple ou complexe qui doit être vérifiée pour que la variable courante soit affichée lors de la saisie clavier.
Condition
Cette condition peut s’écrire dans la zone (Poser cette question si) à l’aide d’une syntaxe particulière qui peut être entrée au clavier ou générée en se servant des boutons « Ajouter un critère » (1) et « Ajouter un opérateur » (2). La syntaxe est la suivante :
• pour les questions qualitatives, QxMy teste que la question x a obtenu la réponse y.
Ex : Q3M1 définie à la question 5 signifie que cette question en cours s’affichera en saisie que si on a choisi la première modalité (Masculin dans notre exemple) à la question 3 en saisie.
• pour les questions numériques et les dates, on peut tester la valeur en faisant suivre Qx d’un des opérateurs suivants : = (égal), <> (différent de), := (contient), != (ne contient pas).
Ex : Q2:="Jean-" va tester la présence de cette chaîne de caractère dans la réponse à la question 2.
• les opérateurs usuels ET, OU et NON permettent d’effectuer des combinaisons à l’intérieur d’une question ou entre questions.
Ex. Q3ET(M1;M2 ;M5) permet d’afficher la question courante que si les modalités 1, 2 et 5 sont cochées à la question 3 en saisie. Autre exemple : Q2M3 OU Q5M2…
Si les conditions définies dans la boîte de dialogue ne sont pas respectées, la question indiquée en bas de la boîte de dialogue est affichée (par défaut Ethnos spécifie la question suivante, que vous pouvez changer).
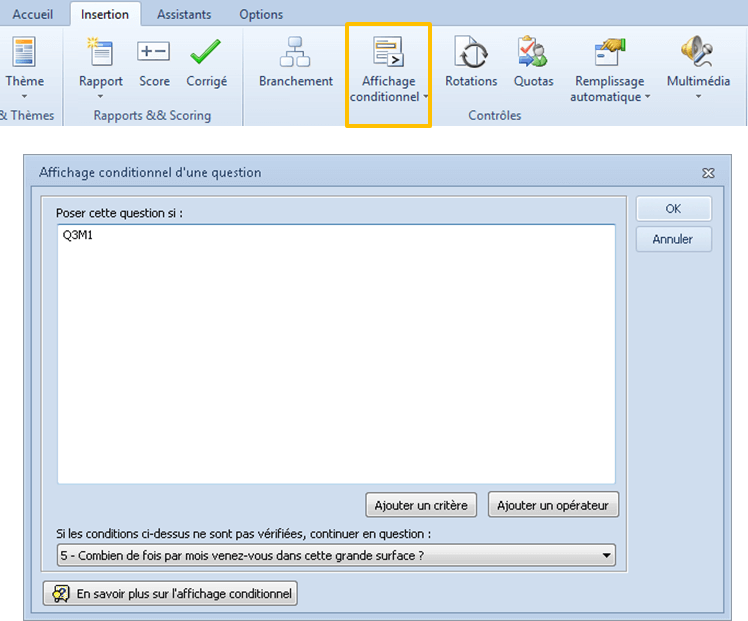
Rotation de groupes de questions
Les questionnaires administrés à l’aide d’un écran de saisie peuvent proposer les questions selon un ordre aléatoire, afin que toutes les questions bénéficient globalement de la même qualité d’écoute et de réponse de la part des personnes interviewées.
Vous pouvez pour cela définir plusieurs rotations de variables par questionnaire. Les questionnaires sont alors composés de variables fixes et de zones de rotations dans lesquelles les variables prennent un ordre aléatoire.
Pour chaque zone de rotation ainsi définie, les variables qui doivent se suivre pour être compréhensibles sont rassemblées dans des groupes. La rotation est alors effectuée sur ces groupes, ce qui conserve la cohérence du questionnaire, en particulier si des branchements de question sont présents. Une rotation des variables à l’intérieur de chaque groupe est possible.
De cette façon, les questions restent toujours regroupées en thèmes logiques tout en bénéficiant de la rotation des questions. Vous pouvez paramétrer la rotation de variables dans Ethnos au moyen de la boîte de dialogue affichée par la commande « Rotation » du menu INSERTION.
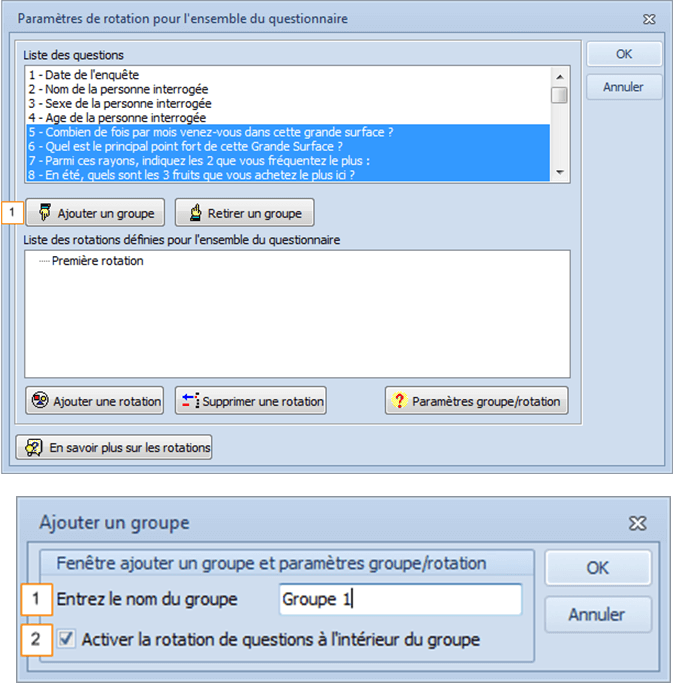
Rotation de groupes de questions
La liste des réponses possibles pour la variable apparaît et il suffit de choisir l’effectif souhaité pour chaque catégorie. Si vous pensez que l’attention des personnes interrogées est susceptible de se dégrader en fin de questionnaire, l’utilisation de cette rotation des groupes vous donne l’assurance que toutes les variables seront traitées dans les mêmes conditions, pour une validité accrue des résultats.
Pour définir un premier groupe dans la première rotation (affichée par défaut à l’écran) :
• sélectionnez plusieurs questions qui se suivent dans la liste des questions
• cliquez sur « Ajouter un groupe » (1) pour les inclure dans la première rotation. La fenêtre « Ajouter un groupe » s’ouvre :
• saisissez le nom du groupe (1),
• cochez « Activer la rotation de questions à l’intérieur du groupe » (2) pour afficher les questions dans un ordre aléatoire en saisie à l’intérieur d’un même groupe.
• reprenez les étapes 1 à 3 pour entrer d’autres groupes.
Pour créer une nouvelle rotation et y inclure d’autres groupes de questions, il suffit de cliquer sur le bouton « Ajouter une rotation » puis d’afficher le nom de la rotation en surbrillance avant de cliquer sur le bouton « Ajouter un groupe ».
Définition des quotas
Cette fonction s’utilise exclusivement dans les scénarios de campagnes d’appel avec le logiciel Catiopée.
La définition de règles pour les quotas dynamiques (quotas portant sur des réponses précédentes de l’étude) dans cette fenêtre suppose la création dans le scénario d’une question de vérification (de type {QUOTA(1)}) par règle créée.
Voir aussi à ce sujet le guide de l’utilisateur de Catiopée.
Pour définir une règle de quotas, il suffit de :
• sélectionner une question dans la liste des questions,
• cliquer sur le bouton « Intégrer le ou les élément(s) ».
La liste des réponses possibles pour la variable apparaît et il suffit de choisir l’effectif souhaité pour chaque catégorie.
Une variante consiste à sélectionner plusieurs variables puis à cliquer sur le bouton Intégrer la combinaison. Toutes les combinaisons de réponses possibles pour les variables choisies sont affichées dans ce cas.