Les outils assistant du Paramétrage
Bibliothèque de questions
Ethnos offre un grand nombre d’assistants dont l’objectif est de vous faciliter le travail de conception du questionnaire.
Ces assistants sont accessibles à travers le menu correspondant.
Ethnos est fourni avec une bibliothèque de plusieurs centaines de questions usuelles, que vous pouvez insérer directement dans vos questionnaires.
Cette bibliothèque est évolutive et peut recevoir de nouvelles questions que vous stockerez en vue d’une réutilisation dans vos différents questionnaires.
Bibliothèque de questions
Pour récupérer une question de la bibliothèque et la faire figurer dans votre questionnaire, il faut :
• se positionner sur un écran vide dans le paramétrage (nouvelle question).
Vous pouvez saisir le libellé (ex : Quelle est votre profession ?) ou le laisser vide. Dans le premier cas, le libellé est conservé et seules les réponses sont insérées. Dans le deuxième cas, le libellé de la variable est récupéré également de la bibliothèque.
• appeler dans la bibliothèque en sélectionnant le menu ASSISTANTS, puis « Bibliothèque de questions » puis « Charger une question ».
La fenêtre « Bibliothèque de questions » apparaît.
Notons que vous pouvez faire appel à la boîte de dialogue d’insertion d’une question plus rapidement, en cliquant sur l’icône située sur la barre d’outils au-dessus des réponses.
• la liste des rubriques de la bibliothèque (1). En ouvrant une rubrique, vous pouvez visualiser les questions qui la composent (2). En vous positionnant sur une question (3), vous voyez apparaître dans la zone de droite (4) le rappel du libellé de la question sélectionnée et en dessous, la liste des réponses qui lui sont associées (5).
Vous pouvez insérer la question dans le questionnaire en cliquant sur le bouton « Insérer » (6).
Comme vous pouvez le remarquer, vous disposez en bas à droite de la boîte de dialogue d’un bouton « Rechercher » (7). Ce bouton vous permet de repérer rapidement dans la bibliothèque, les questions contenant un texte ou une expression (ex : profession).
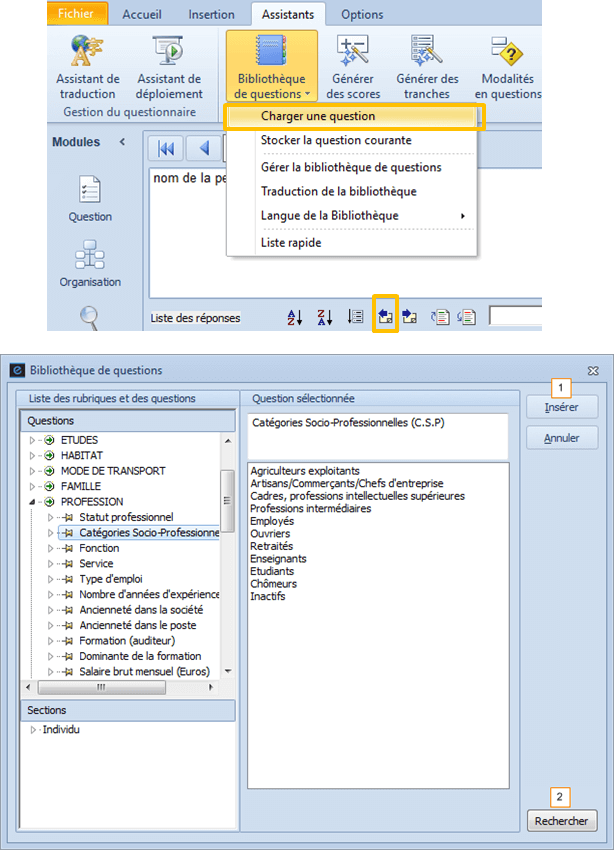
L’ajout d’une question dans la bibliothèque
Si vous souhaitez ajouter une question dans la bibliothèque en vue de l’utiliser dans vos questionnaires ultérieurs, il faut :
• se positionner sur l’écran de la question à stocker,
• sélectionner le menu ASSISTANTS, puis « Bibliothèque de questions » puis « Stocker la question courante » (ou cliquer sur l’icône flèche à gauche de la barre d’outils au-dessus des réponses).
• sélectionner la rubrique dans laquelle vous souhaitez stocker la question et cliquer sur le bouton « Ajouter ici ».
Le bouton « Ajouter rubrique » vous permet d’ajouter une nouvelle rubrique pour y stocker une ou plusieurs questions.
Le bouton « Trier » permet de réorganiser la bibliothèque par ordre alphabétique.
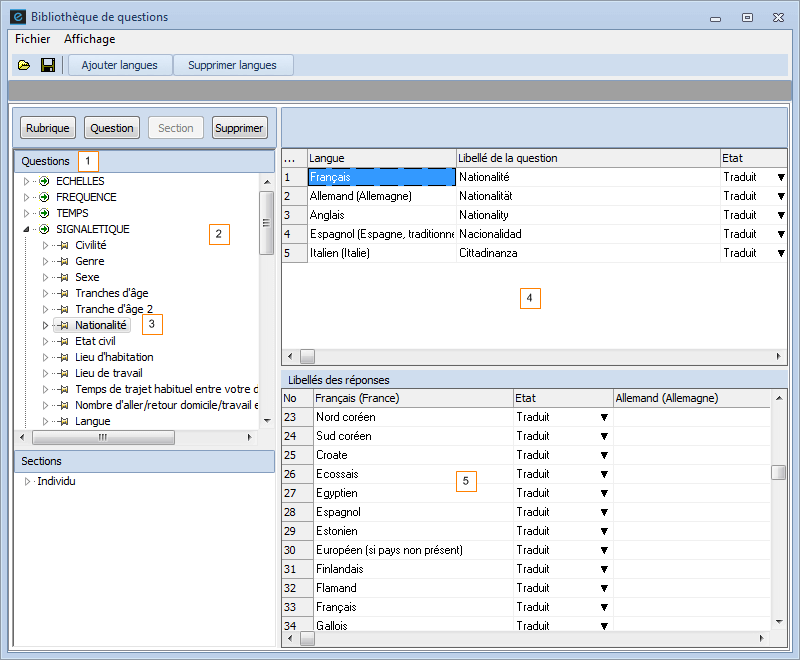
La gestion de la bibliothèque
Le menu ASSISTANTS puis « Bibliothèque de questions » propose une option de « Gestion de la bibliothèque de question ».
L’appel à cette fonction fait apparaître la fenêtre ci-dessous :
• la liste des rubriques de la bibliothèque (1). En ouvrant une rubrique, vous pouvez visualiser les questions qui la composent (2). En vous positionnant sur une question (3), vous voyez apparaître dans la zone de droite (4) le rappel du libellé de la question sélectionnée et en dessous, la liste des réponses qui lui sont associées (5).
Cette option permet d’intervenir sur les questions et les rubriques de la bibliothèque, pour les modifier, les renommer, les supprimer, ajouter des réponses, etc.
Génération automatique de tranches
Ethnos vous permet de créer automatiquement des modalités pour des variables qualitatives uniques ou des tranches pour des variables numériques.
Vous pouvez générer automatiquement des modalités contenant des valeurs numériques (Ex : classes d’âge) dans les variables qualitatives uniques.
Vous pouvez également définir des tranches pour une variable numérique. Dans ce cas :
• vous pouvez entrer une valeur numérique à la saisie,
• vous pouvez obtenir un traitement qualitatif de cette variable dans le module de Traitement.
Ethnos se comporte alors comme si vous aviez coché à la saisie la tranche qui contient la valeur réellement entrée.
Une variable numérique admet comme réponse tout nombre compris dans son intervalle de définition.
Une variable numérique tranchée présente un découpage de l’intervalle de définition selon des tranches. Vous pouvez alors appliquer à cette variable numérique certaines fonctions sinon réservées aux variables qualitatives. En particulier, vous pouvez affecter des branchements aux tranches des variables numériques.
La commande « Générer des tranches…» du menu ASSISTANTS vous permet de générer automatiquement des tranches régulières pour une variable numérique.
Tranches
Vous pouvez paramétrer le découpage automatique de la variable numérique selon des tranches régulières grâce à la boîte de dialogue suivante.
Les paramètres demandés sont :
• Début (1) : permet de spécifier la limite inférieure de la 1ère tranche.
• Pas (2) : indique l'incrément souhaité (étendue d'une tranche).
• Nombre de Tranches (3) : permet de spécifier le nombre de tranches à générer.
• Préfixe (4) : sert à indiquer le préfixe des tranches.
• Séparateur (5) : affiche le séparateur entre les 2 bornes de chaque tranche.
• Unité (6) : permet d'indiquer le suffixe à affecter aux tranches.
Une fois les tranches ou modalités générées automatiquement, vous pouvez les modifier directement en les sélectionnant dans le module Paramétrage.
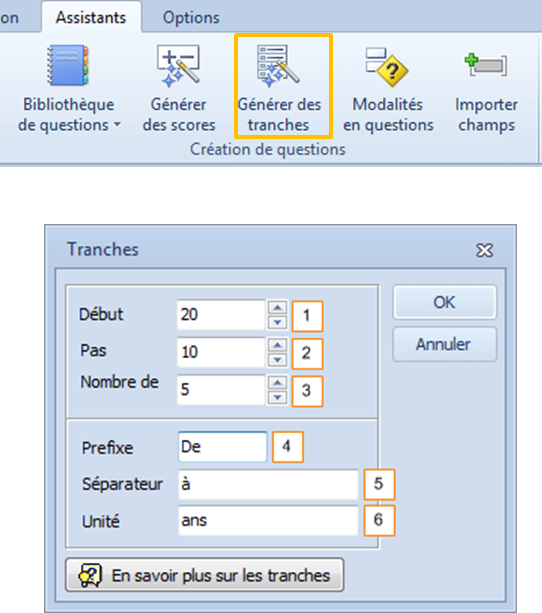
Génération automatique de scores
Pour définir rapidement des scores, vous pouvez sélectionner le menu ASSISTANTS puis « Générer des scores ». Une boîte de dialogue apparaît.
Génération automatique de scores
Ce menu vous donne le choix entre trois possibilités d’affectation automatique de scores.
• la génération de scores dans un ordre croissant (1), en partant de 1 pour la première réponse et en incrémentant d’un pas de 1,
• la génération de scores dans un ordre décroissant (2), en mettant un score égal au nombre de modalités à la première réponse et en descendant jusqu’à 1 pour la dernière réponse,
• l’affectation d’un score binaire (3), permettant des calculs de combinaisons entre les réponses, qui affectera 2 à la première réponse puis 4 à la seconde, 8 à la troisième, etc.
• la possibilité de mettre un score par tranche (4), en lui définissant un début et un pas.
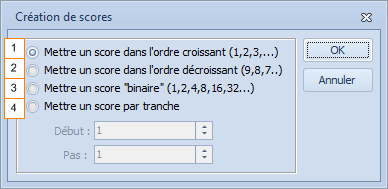
Génération de questions à partir des champs d’une base de données
Cette fonction très puissante permet de créer en une seule opération des questions textes à remplissage automatique à partir d’une base de données externe, qui sera utilisée pour le remplissage automatique.
Le premier champ de la base externe (première colonne de la table) est censé contenir l'index et n'est pas ajouté au questionnaire.
La question servant de référence est la question du questionnaire courant qui va contenir lors de la saisie l'index identifiant les individus.
Cet index est également contenu dans le premier champ (première colonne) de la base.
Génération de variables à partir de modalités
Ethnos vous permet de générer des variables à partir des modalités d’une variable existante du questionnaire.
Vous pouvez utiliser cette fonction afin de demander des précisions supplémentaires sur chacune des modalités d’une variable qualitative unique, en vous aidant alors de branchements.
Grâce à cette fonction, vous pouvez générer rapidement une suite de variables dont le type peut être aligné sur celui de la variable de départ ou sur une autre variable du questionnaire.
Le menu ASSISTANT puis « Modalités en questions… » ouvre la boîte de dialogue ci-contre.
Les nouvelles variables sont ajoutées à la fin du questionnaire.
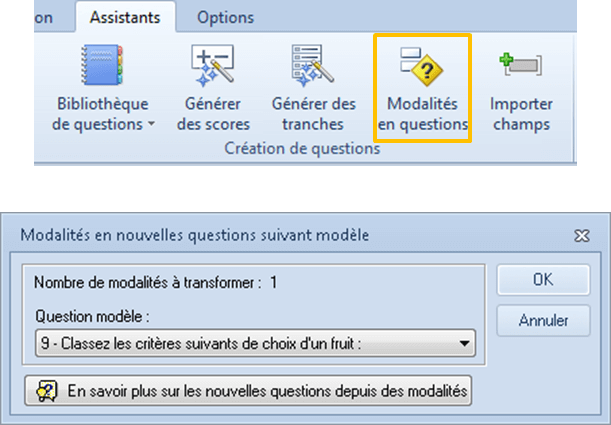
Déploiement du questionnaire
L’assistant de déploiement, proposé dans le menu des ASSISTANTS, est un outil très puissant, permettant de préparer votre questionnaire à être diffusé et exploité avec la technologie de votre choix.
Vous pouvez également accéder au déploiement du questionnaire par l’icône qui se situe à gauche dans le mode de conception.
Le principe est de faire appel de manière transparente pour vous, au logiciel complémentaire de votre choix dans la gamme des outils SOFT CONCEPT :
• NET Survey : pour diffuser votre questionnaire sur Internet ou en Intranet,
• Catiopée : pour administrer votre questionnaire au téléphone,
• OMR Manager : pour préparer votre questionnaire à la saisie automatique sur scanner ou lecteur optique,
• InterAct : pour collecter les réponses à l’aide de boîtier de vote, en réunion interactive,
• Ethnos Capi : pour placer votre questionnaire sur des Pocket-PC sous Windows CE (administration informatisée en face-à-face).
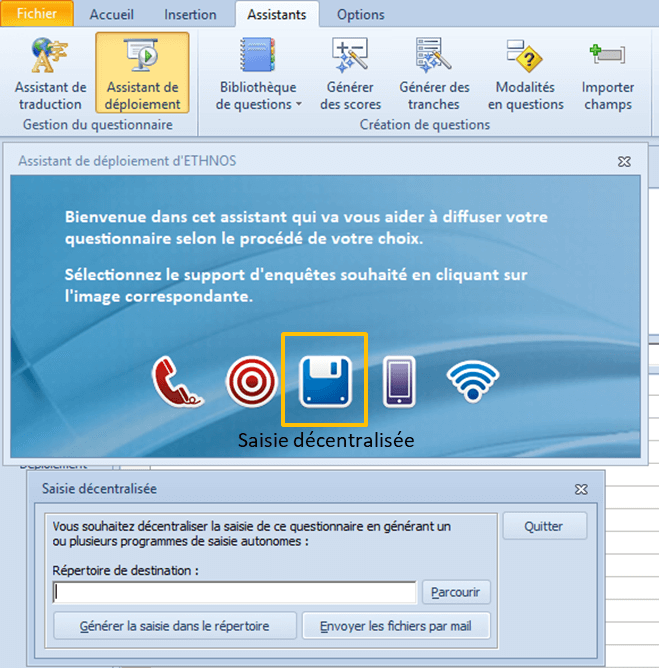
Assistant déploiement
L’utilisation des 5 options ci-dessus nécessite que le logiciel correspondant ait été acquis et installé sur votre matériel.En revanche, l’option de génération de saisies décentralisées ne nécessite aucun outil supplémentaire.
La saisie décentralisée permet de générer des saisies ou des fichiers sur disque ou en réseau qui permettent le lancement et la saisie d’un questionnaire à partir d’un poste non équipé d’Ethnos.
En cliquant sur l’icône « Saisie décentralisée », vous accédez à la boîte de dialogue suivante :
Il vous faut alors sélectionner le répertoire vierge sur votre disque dur, en réseau ou sur clé USB dans lequel vous souhaitez générer la saisie décentralisée.
Ethnos génère dans ce répertoire un exécutable (saisie.exe) et tous les fichiers utiles pour lancer la saisie complète incluant toutes les options de la saisie normale (comme les possibilités de corrections ou l’affichage conditionnel).
Pour lancer la saisie décentralisée sur un poste non équipé d’Ethnos, il suffira par la suite de double-cliquer sur le fichier saisie.exe (via l’explorateur ou le Poste de travail).
Pour connaître les modalités de création et de récupération d’une saisie décentralisée, reportez-vous au paragraphe « La saisie décentralisée » dans le chapitre consacré au module Utilitaires.
La saisie tactile
Vous devez avoir enregistré votre questionnaire pour accéder à la saisie tactile.
• Sélectionner le modèle d’écran que vous désirez.
• Personnaliser votre modèle en cliquant sur l’icône flèche.
• Tester la saisie tactile en cliquant sur le bouton « Aperçu ».
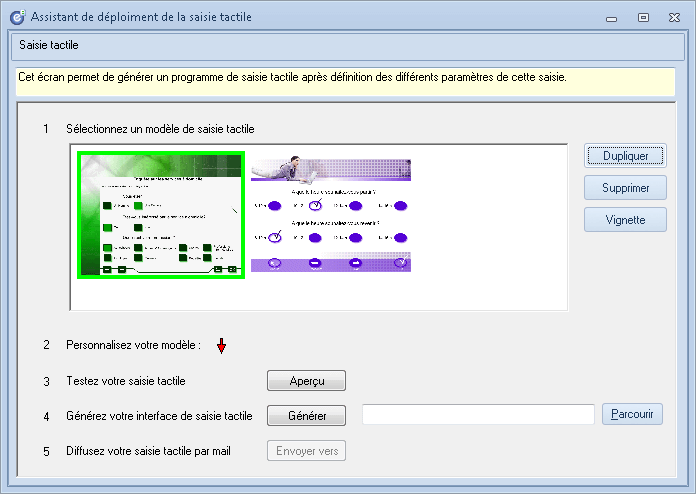
Assistant de création de questionnaires
Ethnos vous propose un puissant assistant de génération de questionnaires, capable de vous créer un questionnaire dans le domaine de votre choix en quelques secondes (à partir d’une bibliothèque de questionnaires-types sur de nombreux sujets).
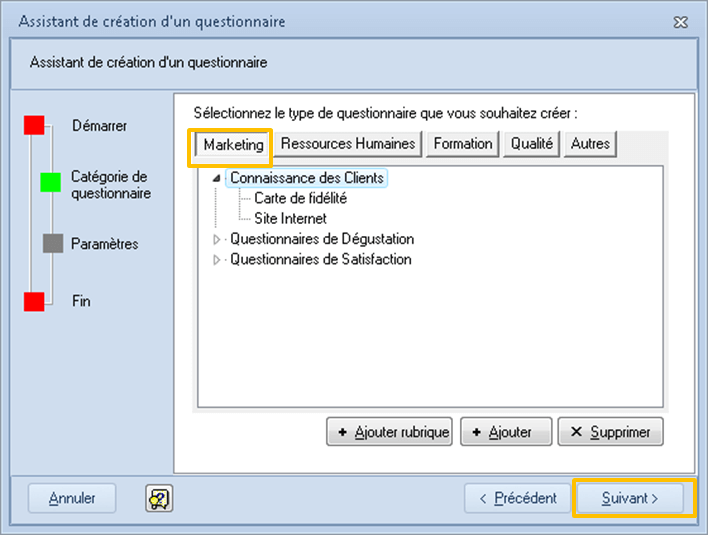
Génération d’un questionnaire
La procédure de génération d'un questionnaire à l’aide de l’assistant est la suivante :
• sélectionnez le menu ASSISTANTS puis « Assistant de création de questionnaires »,
• cliquez sur un onglet de domaine (ex : Marketing), puis choisir la catégorie (Questionnaire de satisfaction) et le questionnaire parmi ceux proposés (ex : Agence de voyage).
Vous pouvez alors ré-agencer la liste des questions proposées ou en supprimer certaines, pour obtenir ainsi très rapidement un questionnaire de base (que vous pourrez ensuite modifier, personnaliser et compléter).
Ajout d’un questionnaire-type dans la bibliothèque
Vous pouvez enrichir l'assistant de génération avec vos propres questionnaires (créés et sauvegardés) afin de constituer ainsi une bibliothèque de questionnaires-types à votre usage ou à destination de vos collègues qui auront à utiliser le logiciel.
Pour cela il suffit de :
• choisir un domaine (Marketing, Ressources Humaines, Formation, Qualité, Autres) en cliquant sur l’onglet correspondant,
• de sélectionner ou de créer à l’aide du bouton la nouvelle rubrique puis de cliquer sur le bouton pour sélectionner le questionnaire :
• indiquer le nom (1) du questionnaire puis sélectionner le fichier Ethnos (2).
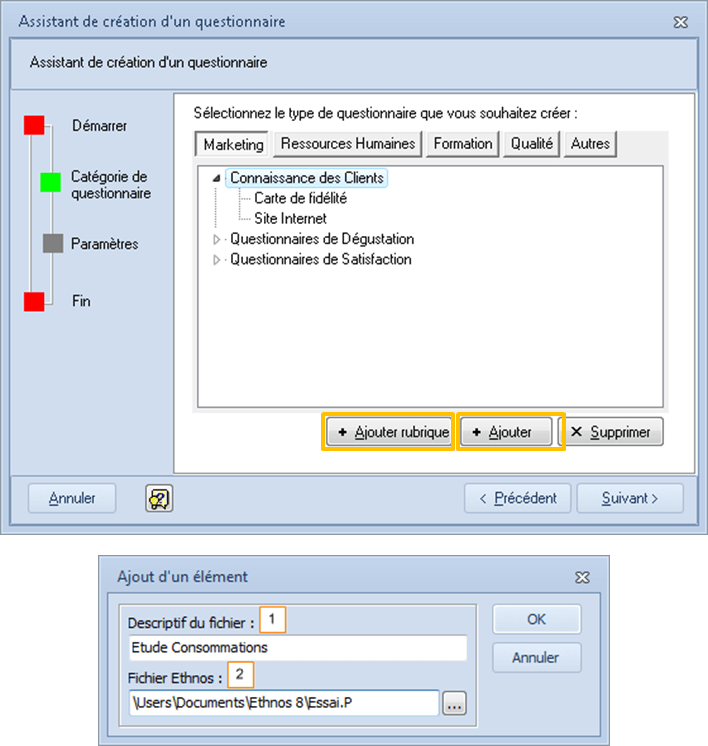
Assistant de traduction
Ethnos vous permet de produire des questionnaires en plusieurs langues. Pour cela, l’assistant de traduction, accessible dans le menu ASSISTANTS affiche les éléments (questions, réponses, etc.) saisis dans la langue initiale et vous permet d’entrer les traductions dans une ou plusieurs langues.
Traduction
Les boutons de la barre d’outils en haut de la fenêtre (1) permettent d’ajouter ou de supprimer de nouvelles langues.
Les boutons poussoirs situés en dessous (2) permettent d’activer les éléments que vous souhaitez voir.
Deux boutons en bas à droite de la fenêtre permettent d’exporter (3) la liste des traductions directement vers Excel et de récupérer (4) ces traductions une fois modifiées avec cet outil.
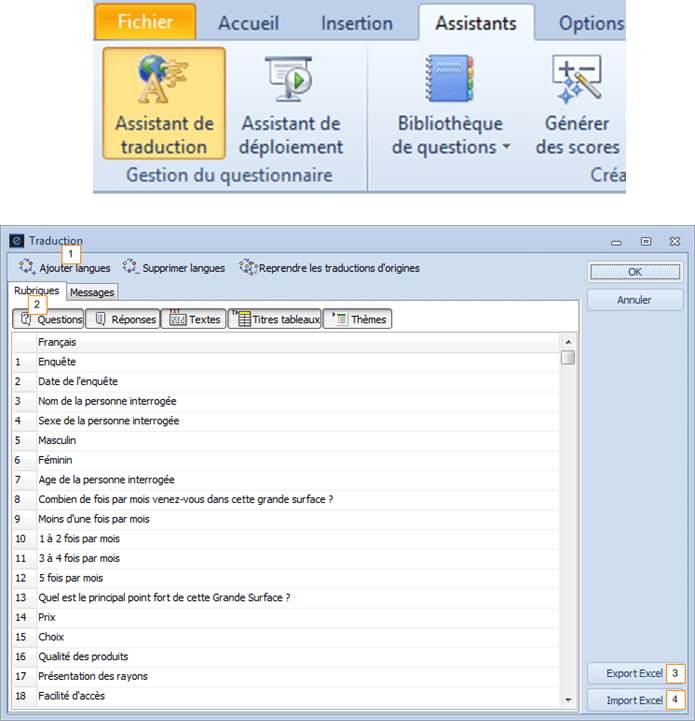
La correction d’orthographe
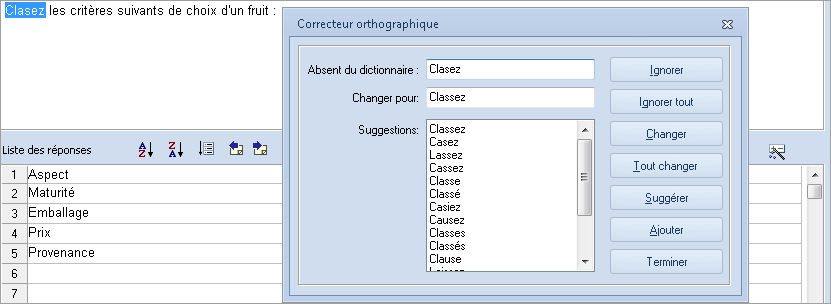
Correcteur d'orthographe
Ethnos offre un puissant correcteur orthographique qui permet de repérer et de corriger les fautes de frappe. Ce correcteur est accessible en appuyant sur la touche F7 du clavier ou en sélectionnant l’assistant « Correction d’orthographe » dans le menu ASSISTANTS.