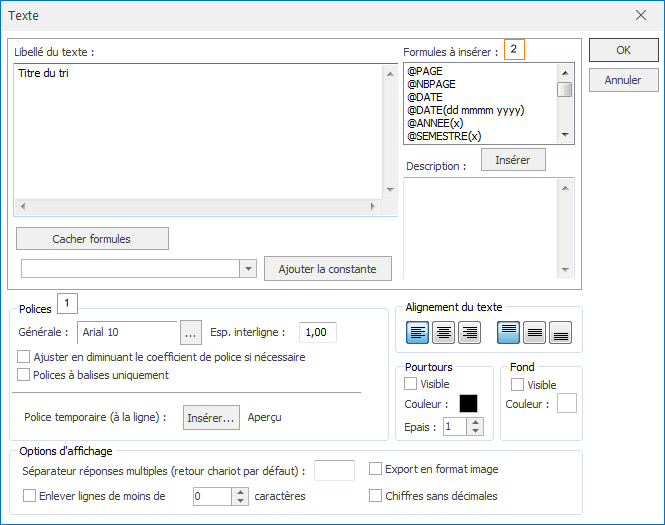Démarrage rapide
Démarrage rapide
Ce chapitre explique comment créer un dossier de traitement.
Si vous connaissez déjà Ethnos, vous pouvez sauter ce chapitre d’introduction au logiciel.
Pour créer un premier dossier de traitement, il faut :
• ouvrir le module de traitement,
• charger un fichier de données,
• créer les tris,
• choisir une mise en forme,
• créer les pages du rapport,
• sauver et sortir les résultats.
Charger un fichier de données
Pour ouvrir un fichier de données Ethnos :
• ouvrir le module de Traitement d’Ethnos (voir page 92).
• sélectionner le menu FICHIER puis « Ajouter une étude ». La boîte « Ouverture d’un fichier Ethnos » apparaît à l’écran.
• aller dans le répertoire des documents partagés (sous Windows 2000/XP/2003 c'est le dossier « C:\Documents and Settings\All Users\Documents\ »), sous Windows Vista c’est « C:\Users\Public\Documents\ ») ouvrir « Demo7.S001 » dans « \Soft-Concept\Ethnos 8\Demo\FRA\ » avant de valider.
• le tableau des questions et des réponses apparaît à l’écran.
Il est conseillé d’enregistrer immédiatement le fichier TRI à ce stade.
Pour cela, choisir le menu FICHIER puis « Enregistrer un dossier sous » et indiquer le nom donné au fichier (attention à bien choisir dans quel répertoire de l’ordinateur vous travaillez : Mes Documents par exemple).
Il faudra penser à enregistrer votre travail à partir de maintenant, comme dans votre traitement de textes.
Créer des tris (tableaux & graphiques)
Cliquer sur le bouton PLAN DE TRI de la barre horizontale située à gauche de l’écran pour afficher la liste pour l’instant vide du plan de tris (ensemble de traitements effectués).
Tri à plat simple (1 variable)
Le choix d’un tri à plat s’effectue soit à partir du menu TRI soit en cliquant sur l’icône dans la barre d’outils horizontale.
Un tri est affiché par écran. La navigation entre les différents tris est calée sur la navigation entre les questions du module Paramétrage.
Pour afficher le tri précédent, il suffit de cliquer sur la flèche qui pointe vers la gauche du pavé de navigation. La double flèche permet de retourner sur la première question.
Pour afficher une question particulière, il suffit d’afficher la liste des tris créés en double cliquant sur le numéro du tri courant situé entre les flèches de navigation puis de valider dans la liste des tris qui apparaît.
Après leur création, tous les tris sont affichés en mode Définition, qui affiche les paramètres de création du tri. Pour lancer le calcul du tri et afficher un tableau ou graphique de résultat, il faut de cliquer sur l’icône loupe ou sur la touche F6 de votre clavier.
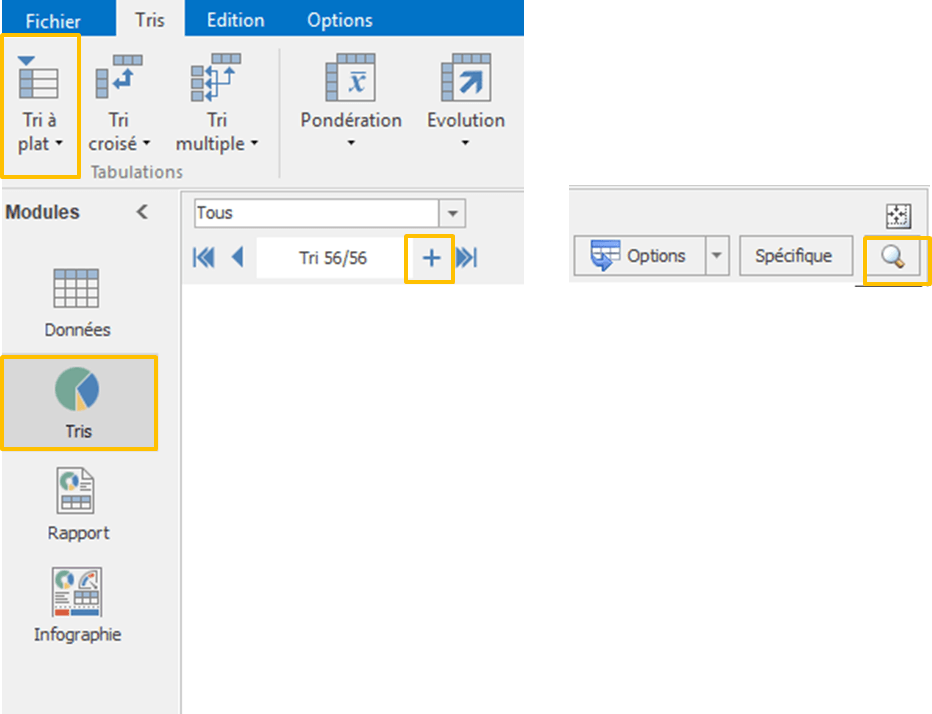
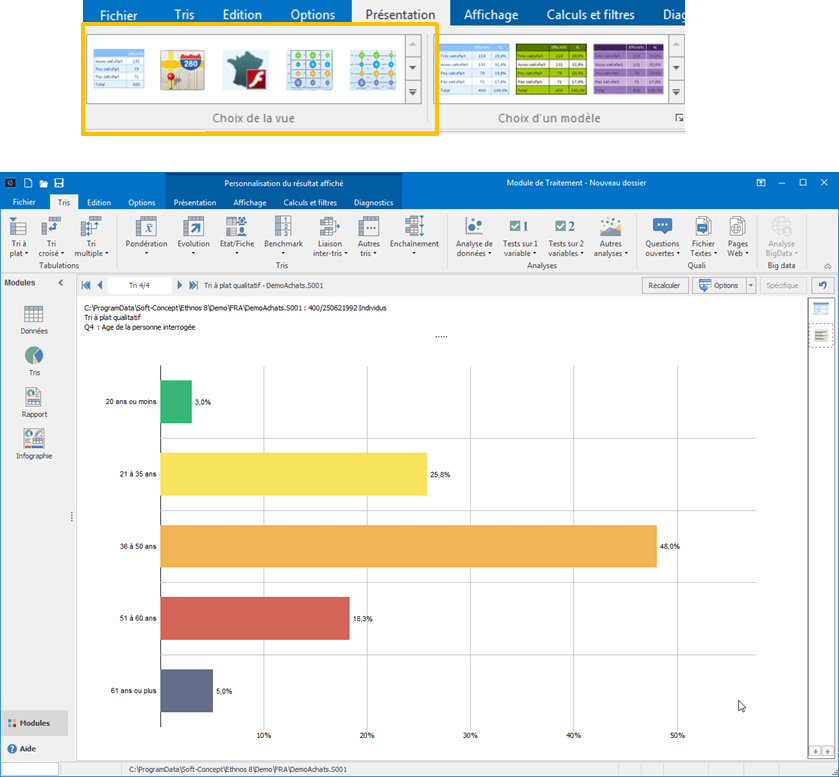
Visualisation graphique
Ci contre un exemple de graphique de résultat que l’on obtient.
Un tableau de résultat est affiché après le calcul. Pour afficher une autre représentation de ce calcul, il suffit de cliquer sur l’icône d’un tableau ou d’un graphique dans la barre d’outils illustrée ci-dessous.
Pour afficher une nouvelle vue en conservant la précédente, il faut d’abord cliquer dans la colonne de gauche de l’écran puis sur un outil tableau ou graphique.
Dans ce mode Visualisation, le passage d’un tri à un autre provoque son calcul et son affichage sous forme d’un tableau.
Pour changer de tri sans calculer, il faut repasser en mode Définition par un clic sur l’icône flèche qui a remplacé la loupe en haut à droite de la barre d’outils.
Tri croisé simple (2 variables)
Le plan de tri automatique donne une idée de l’ensemble des résultats. Pour analyser les relations entre les réponses de plusieurs questions, il faut créer d’autres tris pour croiser ces questions. Pour cela :
• cliquer sur la flèche de navigation vers la droite pour passer sur un nouveau tri,
• afficher le menu TRI,
• choisir « Croisé… » et « simple ».
La fenêtre de choix des variables de ce tri croisé apparaît, choisissez par exemple les questions portant sur le sexe et l’âge.
Il faut se placer sur un tri vierge pour créer un nouveau tri : tout tri créé par-dessus un tri existant le remplace immédiatement.
Le tableau de résultat obtenu affiche le sexe en colonne et l’âge en ligne. Le sexe est une question qualitative à deux modalités : une colonne est créée pour chaque modalité, et une colonne total est rajoutée.
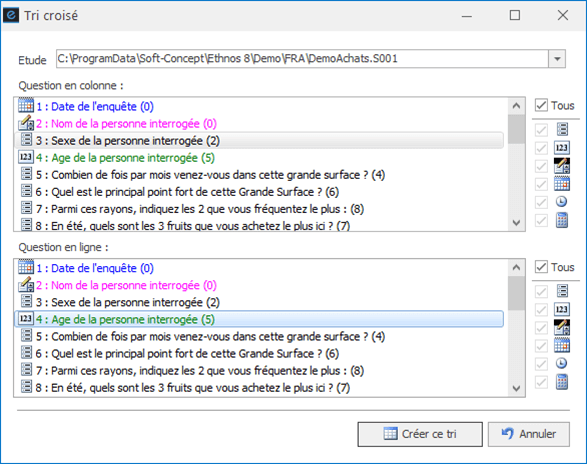
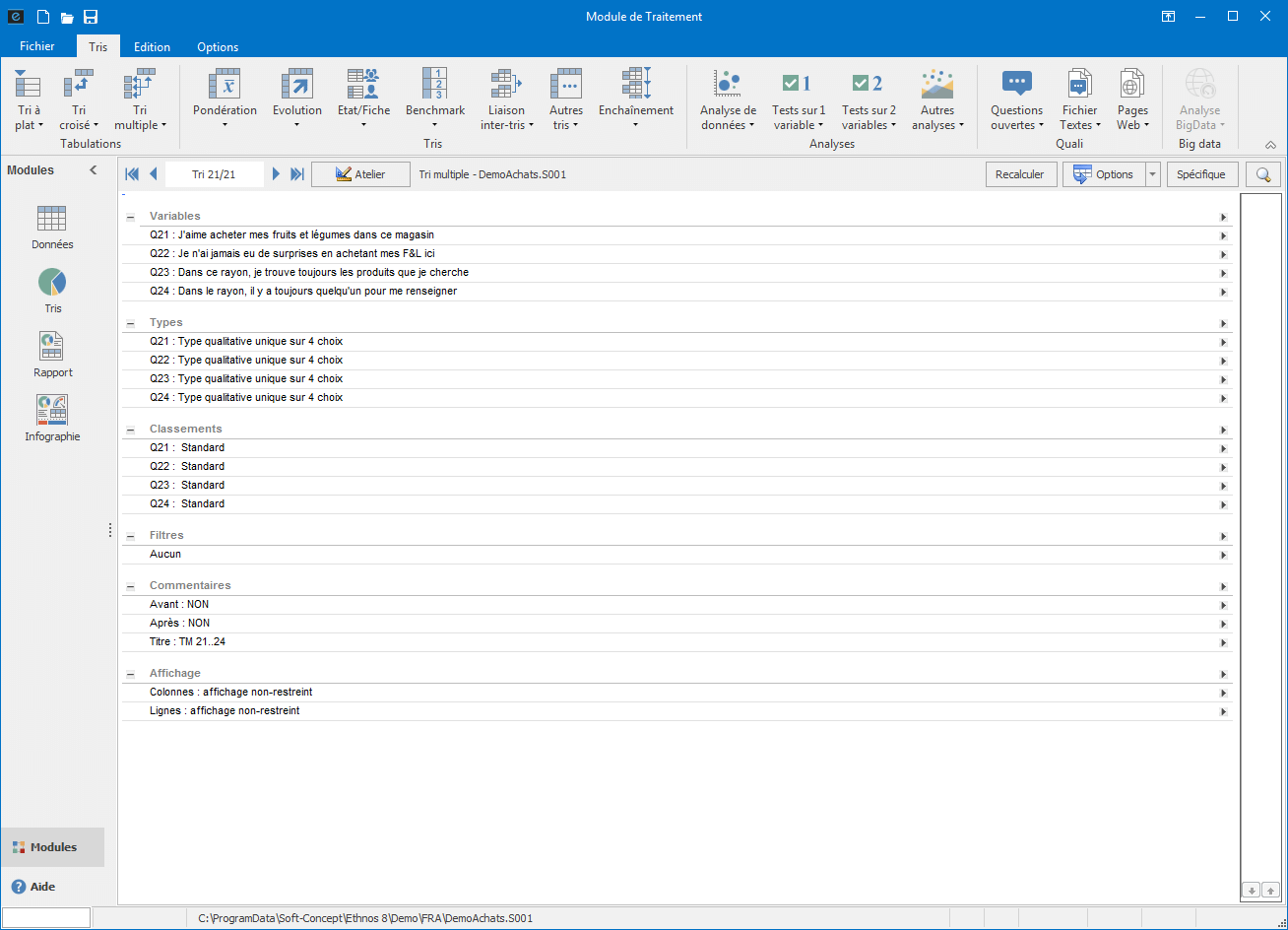
Création d’un plan de tri automatique
Il est possible de créer en une seule opération les tris de base contenus en général dans tout dossier de traitement. Cette fonction s’appelle la création d’un plan de tri automatique (on appelle plan de tri l’ensemble des tris créés).
Un tri multiple est créé pour chaque tableau de questions, et un tri à plat pour chaque question hors tableau. Pour cela, il faut :
• aller dans le menu TRI,
• choisir « Enchaînement » puis « Plan de tri automatique… »,
• valider la fenêtre.
Cette fonction appliquée au fichier exemple DemoAchats.S001 donne 20 tris à plat et un tri multiple pour les quatre questions regroupées en tableau. L’écran suivant s’affiche :
Enchaînement de tris croisés
Pour créer plus rapidement des tris croisés sur deux variables, il faut enchaîner leur création de la manière suivante :
• placez-vous sur un nouveau tri (le tri 22),
• affichez le menu TRI puis « Enchaînement »,
• cliquez sur « Croisé ».
La fenêtre de choix des questions à croiser apparaît. Dans la zone « Questions en colonne », choisir les questions 3, 4 et 5. Dans la zone « Questions en ligne », choisir les questions 3, 4, 5, 6, 7 et 8.
Après validation, 15 tris sont rajoutés dans ce dossier et le dernier tri créé (numéroté 36) est affiché.
Chaque question en colonne a formé un tri croisé avec chaque question en ligne, sauf lorsqu’il s’agit de la même variable. Le tri croisé de la question 3 par elle-même correspond en effet exactement au tri à plat.
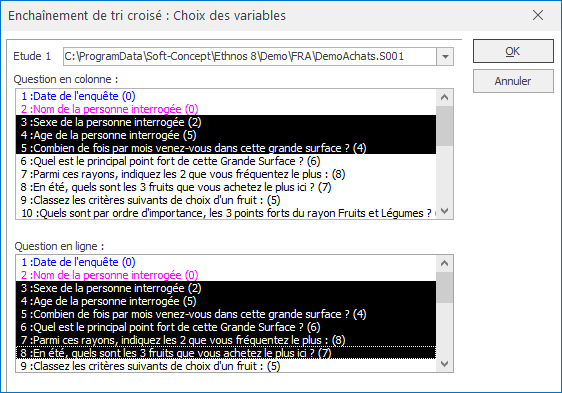
Créer les pages du rapport
Ajouter une page
Un clic sur le bouton RAPPORT affiche la fenêtre de mise en place du rapport, qui est encore vide. Pour ajouter une nouvelle page à partir d’un modèle de présentation, il faut :
• afficher le menu PAGE,
• choisir « Ajouter une page...»
Ajouter une page
La fenêtre de choix du modèle de page s’affiche :
• la liste des modèles proposés (1),
• choisissez le modèle qui correspond à vos besoins (2),
• un aperçu du modèle est disponible automatiquement (3).
Les modèles fournis avec Ethnos sont stockés dans le dossier « Pages » (par défaut dans le répertoire des fichiers partagés. Selon votre environnement, il peut s’agit du répertoire C:\Documents and Settings\All Users\Documents\Soft-Concept\Ethnos 8\Models\Pages\FRA sous Windows 2000/XP/2003 ou dans C:\Users\Public\Documents\... sous Windows Vista ou encore C:\ProgramData\Soft-Concept\Ethnos 8\). Chaque modèle comporte plusieurs pages dont un aperçu qui s’affiche lorsqu’elles sont sélectionnées.
Pensez à enregistrer régulièrement votre dossier de Traitement, au moyen de la commande FICHIER puis « Enregistrer le dossier ».
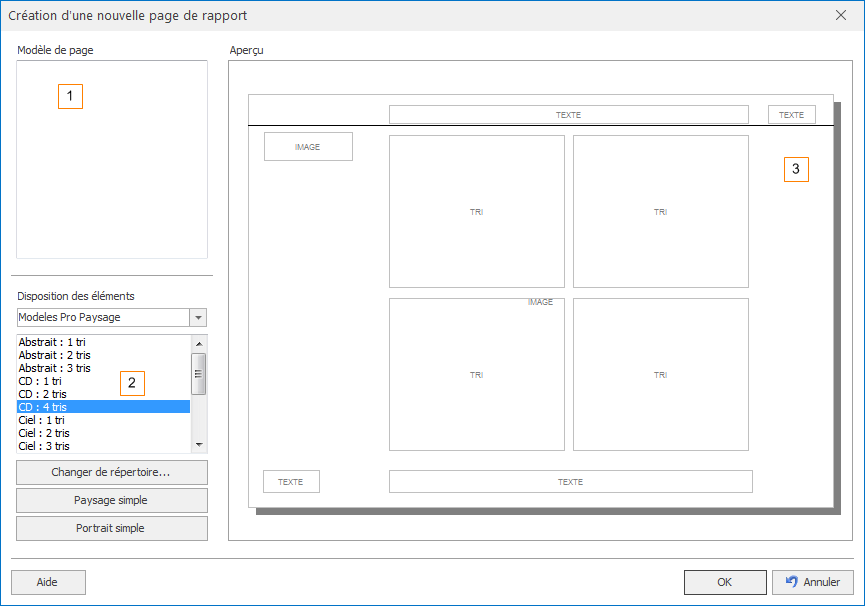
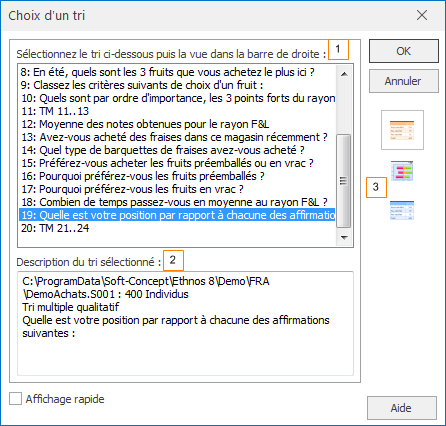
Remplir la page avec un graphique
Pour insérer dans la page un tableau ou un graphique préparé dans l’un des tris de la fenêtre TRI, il faut double-cliquer sur un cadre portant l’indication «TRI » pour ouvrir la fenêtre ci-contre.
Les tris sont affichés dans l’ordre de leur création (1). Le tri «20. TM 21..24» correspond au tri 20, un tri multiple (TM) sur les questions 21 à 24. Les abréviations TAP et TC signifient Tri A Plat et Tri Croisé.
Une fois un tri sélectionné, la zone de description détaille le type du tri (2), le fichier de données sur lequel il porte et les questions des variables concernées. Ici, pour un tri multiple, le titre du tableau est rappelé à la place des titres de questions.
La colonne de droite du tri (3) affiche tous les tableaux et graphiques qui ont été définis pour ce tri. Le tableau de données est toujours disponible, même si le tri n’a jamais été visualisé auparavant. Il suffit de cliquer sur l’une de ces icônes et de valider (OK) pour que cette représentation du tri soit affichée dans le cadre de la page.
Rédiger les textes de la page
La zone intitulée « Texte » par défaut lors de la création d’une zone texte permet d’entrer un texte.
Pour saisir ou modifier me texte, double-cliquez sur cette zone. La boîte de dialogue suivante apparaît à l’écran et vous invite à entrer votre texte.
Pour modifier la police d’un mot, sélectionnez-le et cliquez sur le bouton « Police » (1). La fenêtre standard de choix de police s’affiche et permet de choisir une autre police, de modifier sa taille, sa couleur, d’appliquer le style gras, italique, barré ou souligné.
Une nouvelle option permet de cacher ou d’insérer les formules qui se situent en haut à droite (2).
Une fois les pages de rapport créées, il est possible de les imprimer à partir du menu FICHIER.
Les dossiers de Traitement et les Plans de tri des versions antérieures d’Ethnos sont incompatibles, du fait des nombreuses innovations apportées au module : pages de rapport, graphiques personnalisés, liaison de plusieurs fichiers de données.
Vous pouvez cependant constituer rapidement un nouveau plan de tri grâce à la fonction Plan de tri automatique.