Analyser les réponses d’une partie de l’échantillon
Choisir la méthode la plus adaptée
Le Traitement d’Ethnos permet de traiter une partie des individus d’une étude par des méthodes adaptées aux cas suivants :
• un tri particulier porte sur une partie de la population,
Il suffit dans ce cas d’appliquer un filtre à ce tri, pour ignorer les individus indésirables.
• tous les tris portent sur une même sous-population,
Le plus simple est alors de générer un fichier de données sous-population sur lequel travailler.
• on veut comparer différentes sous-populations,
Ces sous-populations se caractérisent par des réponses différentes à quelques questions. Il est possible d’éclater le fichier principal en sous-populations (à partir de questions critères) et de basculer de l’une à l’autre pour imprimer ou exporter les tris créés.
• on souhaite observer une population idéale.
Il est possible de redresser le fichier de données selon quelques variables critères pour simuler une population dite idéale, vis-à-vis de ces variables. Le redressement s’effectue par une pondération de chaque individu pour reproduire la population souhaitée.
Les filtres du Traitement
Généralités sur les filtres du Traitement
Ethnos permet d’appliquer des filtres aux tris du module de Traitement, afin de traiter les données de sous populations.
Vous pouvez ainsi traiter les données d’une partie des individus questionnés. Cette sous population est obtenue par le ou les filtres appliqués au tri.
Vous pouvez créer des filtres à partir de variables de tout type, mais les filtres ne se rapportent qu’à une seule variable à la fois. Vous pouvez associer simultanément jusqu'à 99 filtres à un tri unique.
Pour filtrer un tri selon plusieurs variables, il suffit de lui appliquer plusieurs filtres. Vous pouvez appliquer un filtre unique à plusieurs tris.
Ethnos vous permet :
• de filtrer des individus selon des critères donnés,
• de choisir directement des individus un par un,
• de filtrer les doublons par rapport à une ou plusieurs variables,
• d’appliquer vos filtres à tous les tris du dossier ou tri par tri.
Si vous souhaitez appliquer un filtre à chaque tri concerné par le fichier de données, vous pouvez plutôt utiliser un éclatement et considérer la sous-population obtenue, ou même travailler directement sur le fichier de cette sous-population, généré à partir du filtre.
Cela ne vous empêche pas de maintenir d’autres filtres dans certains tris.
Filtres sur critères
Ethnos permet de créer des filtres de manière simple et adaptée au type de la variable objet du filtre.
La boîte de dialogue de « Création d’un filtre » affichée par la commande « Créer... » du menu OPTIONS puis « Définir les filtres » est différente selon le type de la variable choisie
Créer un filtre
Vous pouvez ensuite choisir la variable de ce fichier qui doit servir de critère au filtre, grâce à la seconde liste déroulante « Variables » (2).
Une fois la variable choisie, vous pouvez déterminer dans la partie centrale (3) de la boîte de dialogue le critère sur lequel le filtre est fondé, en fonction du type de la variable choisie, ci-contre une variable numérique.
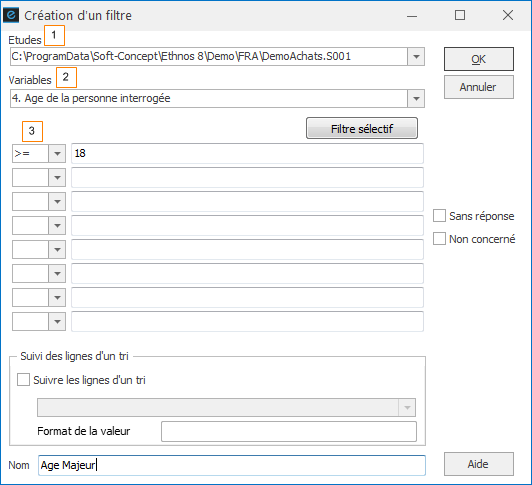
Filtre sur variables qualitatives et numériques tranchées
Vous pouvez choisir une ou plusieurs modalités comme critère du filtre, dans la liste des modalités affichée au centre de la boîte de dialogue. Le bouton « Tous les cas » vous permet de créer un filtre par modalité présente.
Vous pouvez créer en une fois des filtres pour toutes les combinaisons entre les modalités de la variable choisie, au moyen du bouton « Combinaisons ». Attention, le nombre de filtres créés est identique au nombre de combinaisons : évitez de multiplier ces filtres inutilement.
La case à cocher « Ne pas différencier... » permet à Ethnos quand elle est choisie de reconnaître les chaînes de caractères même si la casse est différente.
Les listes déroulantes devant chaque champ de texte vous permettent de choisir si les réponses des fiches retenues par le filtre doivent :
- commencer par la chaîne de caractères entrée dans le champ suivant,
- se terminer par ce texte,
- correspondre exactement à ce texte,
- contenir la chaîne de caractères,
- ne pas contenir cette chaîne de caractères,
- être différentes du texte entré.
Filtres sur variables numériques et calculées
Ethnos vous permet de spécifier des critères de filtre au moyen de conditions sur les valeurs numériques des individus à conserver. Chaque critère est constitué par un opérateur (>, >=, <, <=, = ou <>) suivi d’une valeur à entrer.
L’ensemble vous permet de préciser une plage de nombres ou une tranche horaire. Seules les fiches répondant à chacun des critères (appartenance d’une variable à un ensemble de valeur) du filtre seront prises en compte à la visualisation.
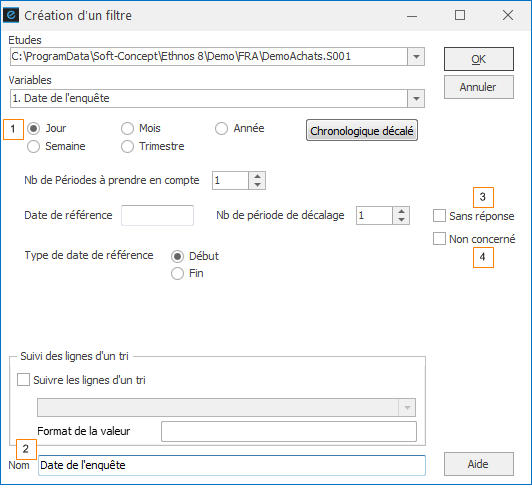
Filtre sur variable date
Vous pouvez préciser de la même manière que pour des variables numériques des critères dans une boîte de dialogue similaire.
Un bouton supplémentaire, « Chronologique » vous permet de choisir un autre type de critère au moyen d’une nouvelle boîte de dialogue :
Ethnos vous permet ici de retenir grâce au filtre tous les individus pour lesquels le jour de début de la date de l’enquête commence à une date donnée (1).
Le champ « Nom » (2) est destiné au titre du filtre. Lorsque l’utilisateur souhaite appliquer un ou des filtres à un tri, il les choisit dans une liste d’après leur nom. Celui-ci doit donc rappeler la finalité du filtre.
Quand elles sont cochées, les cases « Sans réponse » (3) et « Non concerné » (4) rajoutent dans le tri la modalité correspondante, pour la variable choisie.
Modifier un filtre
Ethnos permet de modifier vos filtres, en conservant la variable et le fichier de données originels.
Vous pouvez changer :
• le choix des réponses retenues pour les variables qualitatives,
• les critères appliqués pour les variables numériques, date et heure.
La commande « Modifier... » du menu OPTIONS puis « Filtres » ouvre une boîte de dialogue dans laquelle vous pouvez choisir le filtre à modifier.
Validez pour afficher la fenêtre de modification du filtre. Cette fenêtre est identique à la fenêtre de création mais affiche le nom du filtre et les critères existants, que vous pouvez modifier.
Vous pouvez également activer ou désactiver les options « Sans réponse » et « Non concerné ».
Attention, si plusieurs lignes de critères (variables numériques, date, heure, texte) sont remplies pour un même filtre, toutes les fiches dont une réponse vérifie au moins l’un des critères seront sélectionnées par ce filtre.
Pour sélectionner les fiches qui répondent simultanément à plusieurs critères, vous devez créer un filtre par critère et appliquer tous ces filtres au tri. Si une fiche ne répond pas à l’un des filtres, elle n’est alors pas sélectionnée pour le tri.
Supprimer un filtre
Ethnos permet de supprimer tout filtre du plan de tris.
Le nombre de filtre étant limité pour chaque dossier, vous pouvez les supprimer un par un grâce à la commande « Supprimer... » du menu OPTIONS puis « Filtres » (ALT, P, F, S, Enter).
Le logiciel affiche un message de confirmation qui vous assure la possibilité de changer d’avis le cas échéant.
Filtre sur individus
Ethnos permet de choisir ponctuellement les individus retenus par un filtre.
Vous pouvez compléter des sous-populations obtenues par des filtres conçus à partir de critères généraux au moyen de ces filtres sur individus.
La commande « Filtre sur individus » du menu OPIONS, «Définir les filtres» ouvre la boîte de dialogue ci-contre.
Vous pouvez choisir dans la liste déroulante un fichier de données du dossier courant (1).
La liste déroulante suivante propose alors les variables (2) qualitatives, numériques et date qui correspondent à ce questionnaire.
La fenêtre centrale affiche la liste des individus (3) de ce fichier de données, avec mention de la réponse donnée à la variable choisie. Vous pouvez sélectionner les individus en cochant leur case à cocher.
Le bouton « Inverser » (4) vous permet de permuter les états des cases à cocher. Vous pouvez ainsi cocher les cases non retenues par le filtre si elles sont moins nombreuses, puis inverser la sélection. Vous pouvez également donner un nom à votre filtre (5).
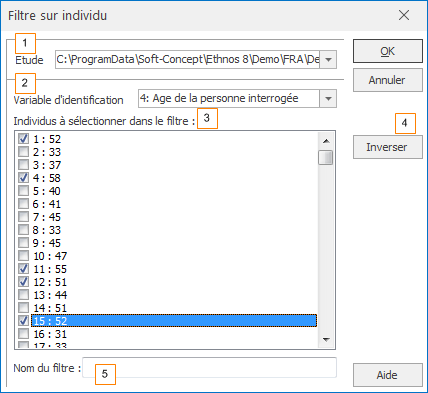
Filtre de dédoublonnage
Ethnos permet de filtrer les individus qui ont donné les mêmes réponses à une ou plusieurs variables.
Vous pouvez ouvrir la boîte de dialogue « Création d’un filtre de dédoublonnage » au moyen de la commande « Filtre de dédoublonnage » du menu OPTIONS puis « Filtres ».
Vous pouvez spécifier le fichier de données auquel doit s’appliquer le filtre de dédoublonnage à l’aide de la liste déroulante.
La liste de ces variables s’affiche alors dans la zone de champ du milieu : elles sont sélectionnées par leurs cases à cocher. Le dernier champ sert à nommer le filtre, il s’intitule par défaut « dédoublonnage ».
Le filtre vous permet de prendre en compte pour les tris concernés un individu (le premier du fichier) pour chaque combinaison existante des variables sélectionnées précédemment.
Filtres opérateurs (ET, OU et Inversé)
Les filtres opérateurs servent à filtrer des individus par rapport à leurs réponses à plusieurs variables.
Chaque réponse à une variable peut faire l’objet d’un filtre sur critère (voir paragraphe précédent). Les filtres opérateurs peuvent être utilisés seuls ou combinés, jusqu'à six emboîtements.
Les filtres « Inversés » rassemblent les individus qui ne répondent pas à un ou plusieurs critères définis dans des filtres critères simples.
Les filtres « OU » permettent de filtrer des individus qui vérifient au moins un critère (filtre critère).
Les filtres « ET » servent à filtrer des individus dont les réponses vérifient plusieurs critères.
Vous pouvez utiliser ces filtres pour définir des sous-populations, à l’aide de la commande correspondante du menu FICHIER.
Sélectionner un filtre pour l’appliquer au tri courant
Ethnos permet de sélectionner les filtres à appliquer au tri courant depuis la fenêtre de présentation du tri.
Pour appliquer un filtre au tri courant, il faut :
• choisir la commande « Filtres » du menu OPTIONS,
(ALT, P, F) un menu supplémentaire apparaît.
• cliquer sur l’instruction « Sélectionner »,
La boîte de dialogue « Choix d’un filtre » s’ouvre.
• sélectionner le ou les filtres que vous souhaitez appliquer au tri courant, à l’aide des touches CONTROL et SHIFT de votre clavier.
Attention, cette commande efface les filtres déjà appliqués au tri : vous devez sélectionner tous les filtres à appliquer avant de valider la boîte de dialogue.
Assistant de création de filtres à partir des cases d’un tableau
Ethnos vous aide à créer des filtres par simple clic droit de la souris sur la cellule d’un tableau de tri.
Les traitements concernés sont les tris-à-plat ou croisés.
La création d’un filtre à partir d’une cellule d’un tri à plat revient à créer un filtre sur une seule modalité de la question.
La création d’un filtre à partir d’un tri croisé revient à créer 2 filtres sur une modalité de chaque variable et 1 filtre ET qui combine les 2.
La modification ou la sélection d’un filtre sur un tri sont abordés dans les 2 paragraphes précédents.
Comment appliquer un filtre à tous les tris du dossier de traitement
Vous pouvez construire un filtre puis l’appliquer à tous les tris créés pour le fichier de données concerné du dossier de traitement, au moyen du menu Options puis « Filtres globaux... » (ALT, G, F).
Vous devez alors sélectionner des filtres dans la boîte de dialogue ouverte et les afficher dans la liste des filtres actifs pour l’ensemble des tris avant de valider.
Les filtres associés à tous les tris s’appellent des « Filtres par Défaut » et sont précédés d’un point dans la liste des filtres. Ces filtres sont appliqués automatiquement à tous les tris existants, et notamment aux nouveaux tris.
Vous pouvez utiliser dans un premier temps les possibilités de recherche dynamique offertes par l’éclatement. Une fois le filtre adéquat trouvé, il vous suffit de le définir comme filtre global pour conserver le résultat de l’éclatement de manière permanente.
Le redressement de population
Principe du redressement d’une étude
Si une enquête doit impérativement respecter des quotas d’individus de différents types pour que son traitement statistique soit significatif, Ethnos vous permet de redresser des échantillons qui ne correspondent pas exactement aux proportions désirées.
Pour cela, vous devez d’abord définir les critères qui isolent les types d’individus. Ensuite, vous pouvez indiquer combien d’individus doivent être associés à chaque type. Ethnos modifiera ses calculs pour ramener ce type d’individus au nombre souhaité.
Une fois appliqué, le redressement affecte tous les tris contenant une variable (au moins) du fichier de données redressé.
Vous pouvez créer plusieurs redressements pour un questionnaire donné. Vous pouvez alors appliquer l’un de ces redressements ou aucun à chaque fichier de données concerné.
Le redressement d’un fichier de données est défini dans un fichier spécifique (.red). Vous pouvez choisir de l’appliquer globalement à l’ensemble des tris concernés, ou préférer ne pas l’appliquer du tout.
Le chargement d’un fichier de redressement rend les études déjà présentes dans le dossier inactives. Les tris du plan de tris seront alors appliqués aux données corrigées uniquement.
Pour corriger les études par un fichier de redressement, vous pouvez créer le fichier de redressement :
• dans le module de Traitement d’Ethnos,
Vous pouvez définir plusieurs tris de redressement dans votre dossier. Vous pouvez sauver l’un de ces tris de redressement sous la forme d’un fichier « .red » au même nom que votre étude. Ce fichier pourra ensuite être appliqué avec tous les fichiers de données qui correspondent au questionnaire.
• depuis un autre logiciel (tableur, traitement de texte, base de données).
Ce fichier conçu à partir d’un autre logiciel doit être enregistré sous un format texte avec l’extension spécifique « .red », et le nom de son choix. Evitez le nom du fichier questionnaire, car c’est aussi le nom donné automatiquement au fichier de redressement enregistré à partir d’un tri.
Ne modifiez pas vos fichiers de redressement si vous les utilisez avec d’autres études (fichier de données du même questionnaire avec un autre numéro).
Créer un fichier de redressement avec STAT’Mania
La commande ANALYSES puis « Créer un redressement d’échantillon » vous permet de composer un redressement qui sera affecté au fichier de données.
La boîte de dialogue « Choix des variables à redresser » permet de sélectionner une étude. Le bouton « Suite » permet de choisir les variables qui servent de critère à la séparation des différents types d’individus.
Pour chacune des variables choisies, vous pouvez fixer les ratios d’individus voulus pour chaque modalité. Le bouton « R » permet d’affecter un ratio identique pour chaque modalité. Ces ratios sont fixés en nombres d’individus par rapport à un nombre total d’individus fixé à 100 par défaut.
Le menu contextuel (mode visualisation du tri RED) propose la commande « Sauvegarde du fichier de redressement ». Cette option choisie, un message vous demande si vous souhaitez appliquer le redressement. Si vous choisissez « Non », vous pourrez l’appliquer plus tard depuis la fenêtre PLAN DE TRI.
Attention, cette fonction est active si le logiciel STAT’Mania pour Ethnos est installé sur votre ordinateur.
Le menu supplémentaire ANALYSES est alors activé dans la barre de menu de l’onglet PLAN DE TRI, et vous pouvez composer un fichier de redressement facilement sous la forme d’un tri.
Créer un fichier de redressement depuis un autre logiciel
Si vous disposez dans un autre logiciel (traitement de texte, tableur, base de données...) d’une liste des individus présents dans le fichier de données, vous pouvez créer un fichier de redressement directement depuis ce logiciel.
Pour cela, vous devez structurer votre document sur deux colonnes :
• une colonne destinée à l’identifiant de chaque individu,
Cet identifiant peut être un nom, un numéro d’ordre ou d’index, un code ou un matricule... Il doit correspondre à une unique variable de votre questionnaire Ethnos.
• une colonne destinée à la pondération individuelle allouée à chaque individu.
Vous pouvez ainsi choisir le poides particulier que vous voulez accorder à chaque individu questionné.
Vous pouvez au choix ajouter ou non une première ligne d’en-tête de colonne à votre fichier. Lorsqu’il est prêt dans votre logiciel, vous devez encore l’enregistrer sous un format texte. Pour cela, vous pouvez bien sûr vous reporter au guide de l’utilisateur du produit que vous utilisez. En général, la commande « Enregistrer sous » ou « Exporter » vous permet de créer un fichier texte.
Pour être reconnu comme un fichier de redressement, votre fichier doit comporter les caractéristiques suivantes :
• extension « .red » obligatoire,
• le séparateur choisi doit être le point-virgule.
Appliquer ou non un redressement
Ethnos permet de créer plusieurs fichiers de redressements pour la même étude. Vous pouvez appliquer le même fichier « .red » à plusieurs fichiers de données d’un questionnaire. Vous choisissez d’appliquer un redressement ou aucun à une étude grâce à l’outil ci-contre affiché dans la fenêtre DONNEES.
Vous pouvez alors dans la boîte de dialogue :
• choisir le bouton « Aucun » pour ne pas ou ne plus redressé l’étude courante,
• sélectionner le répertoire dans lequel se trouve le fichier de redressement à appliquer,
• sélectionner ce fichier dans la liste des fichiers du répertoire portant l’extension « .red »,
• valider la boîte de dialogue, ou annuler les choix effectués.
Redresser une partie des tris, ou appliquer plusieurs redressements
Le redressement d’un échantillon s’applique à l’ensemble d’une étude. Si cependant vous souhaitez comparer dans un dossier unique les résultats obtenus avec et sans le redressement, vous pouvez :
• sauver le fichier de données sous un autre nom,
• charger ces deux fichiers de données identiques dans le dossier,
• appliquer le redressement au premier des deux fichiers,
• composer vos tris à partir de l’une ou de l’autre des études selon que vous souhaitez appliquer ou non le redressement au tri.
Vous pouvez comparer simplement les résultats selon que le redressement est ou non appliqué en imprimant dans chaque cas les tris les plus significatifs, éventuellement au moyen d’un rapport.
L’éclatement d’une population
Principe de l’éclatement sur des variables qualitatives
Ethnos vous permet de basculer un plan de tris entre différentes sous-populations choisies par leurs combinaisons de réponses à une ou plusieurs variables.
Ce basculement est employé en pratique pour imprimer plusieurs versions d’un rapport ou d’un plan de tris, chaque version correspondant à une sous-population.
L’éclatement permet également d’observer les variations des réponses du tri courant selon les différentes sous-populations choisies. L’éclatement peut être appliqué à plus d’une variable : la sélection obtenue correspondra aux fiches dont une première variable d’éclatement prend une modalité précise, puis dont une deuxième variable d’éclatement prend également une modalité donnée, et ainsi de suite.
Ethnos permet ainsi de spécifier plusieurs variables d’éclatement dans la fenêtre DONNEES du module Traitement. Le choix des modalités retenues peut ensuite s’effectuer dans la partie « Tris », pour les variables qui ont été déclarées éclatées.
Appliquer un éclatement au plan de tris
Vous pouvez éclater un plan de tris selon les deux étapes suivantes :
• choix des variables de définition de l’éclatement : vous pouvez sélectionner une ou plusieurs variables au moyen de la commande « Appliquer un éclatement » dans le menu OUTILS de la fenêtre DONNEES. L’ordre de sélection des variables conditionne l’affichage en arborescence des différentes combinaisons de réponses possibles par la suite.
Les variables textes, date ou numériques non tranchées peuvent être sélectionnées, mais cela peut augmenter considérablement le nombre de combinaisons proposées. En pratique, les questions choisies présentent quelques modalités chacune.
• choix d’une ou plusieurs combinaisons des réponses retenues pour ces variables.
Vous pouvez afficher la fenêtre de paramétrage de l’éclatement dans la fenêtre PLAN DE TRI au moyen de la commande AUTOMATISATION puis « Définir/modifier l’éclatement… », à la condition d’être en mode de visualisation. Les différentes combinaisons de réponses possibles pour les variables précédemment sélectionnées sont affichées dans la première zone de cette fenêtre.
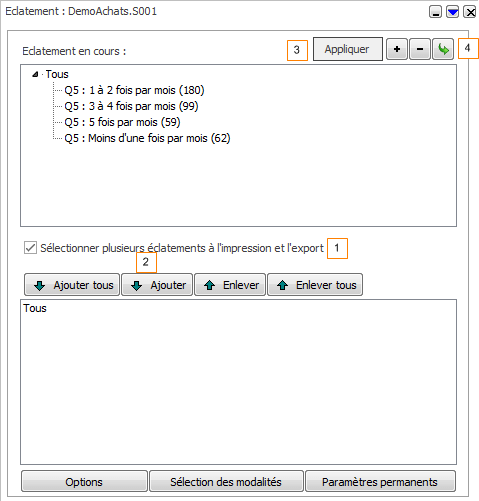
Eclatement
Dans la fenêtre « Eclatement » :
Cocher la case « Sélectionner plusieurs éclatements à l’impression et à l’export » (1). La fenêtre s’agrandit et d’autres options apparaissent. Sélectionner les éclatements à appliquer au plan de tris lors de l’impression. Pour les sélectionner, il suffit de cliquer sur l’éclatement qui vous intéresse dans la zone en haut et de le basculer dans la partie en bas à l’aide de l’icône « Ajouter » (2). Lors de l’impression du plan de tris Ethnos imprimera autant de plan de tris que de nombre d’éclatement. L’éclatement « Tous » correspond à « l’ensemble de la population ».
Dans cette fenêtre « Eclatement », le bouton « Appliquer » (3) permet de lancer le recalcul du tri courant. Le bouton (4) permet de réinitialiser tous les tris avant de recalculer le tri courtant.