Le module Utilitaires
Présentation du module Utilitaires
Le module des Utilitaires d’Ethnos 8 vous permet :
• de diffuser vos questionnaires et récupérer les données,
Vous pouvez donner accès au répertoire de disque de saisie décentralisée à des individus. Lorsqu’ils ont répondu directement depuis ce répertoire, une seule fonction d’Ethnos permet de lire les réponses et de les ajouter au fichier de données numéroté de votre choix.
• de modifier vos questionnaires déjà administrés,
Vous pouvez rajouter, supprimer ou transformer des variables alors que des données ont déjà été saisies pour votre questionnaire.
De plus, vous gardez une trace de vos données avant leur modification, et vous pouvez les consulter à tout moment.
• de répéter une série de modifications sur plusieurs études,
Vous pouvez conserver la trace des opérations effectuées sur un questionnaire de manière à répéter les mêmes changements sur une étude.
• de sauvegarder et récupérer des versions de vos études.
Vous pouvez archiver une version donnée de votre étude avant de la modifier, puis la restaurer plus tard au besoin.
Ces modifications touchent la structure même de vos fichiers : Ethnos automatise ces actions de manière à les mettre à portée de tous les utilisateurs, sans nécessiter de connaissances informatiques particulières.
Vous pouvez ainsi :
• renommer, copier, supprimer ou fusionner les fichiers d'une étude,
• supprimer des individus,
• fusionner deux études différentes ayant une variable commune,
• récupérer une étude réalisée avec une version 3.xx,
• générer des saisies autonomes et permettre leur récupération,
• importer et exporter des fichiers de données,
• modifier le type d’une variable,
• rajouter des variables,
• recalculer les fichiers de données en fonction des modifications apportées à vos questionnaires.
Accès au module des Utilitaires
Ethnos vous permet d’accéder au module des Utilitaires au moment où vous en avez besoin :
• depuis le menu principal, si vous venez d’ouvrir le logiciel,
• depuis le module Paramétrage, si vous souhaitez modifier le questionnaire actif,
• depuis le module de Traitement, si vous souhaitez modifier votre étude et ses fichiers de données afin de mieux mettre en évidence certains résultats.
Après avoir cliqué sur le bouton « Utilitaires » du menu principal, le module s’ouvre et vous pouvez ouvrir le questionnaire de votre choix (.p). Tous les fichiers de données associés à ce questionnaire et présents dans le même répertoire sont également chargés automatiquement.
Après avoir choisi d’ouvrir le module des Utilitaires depuis un autre module d’Ethnos, celui-ci s’ouvre sur l’étude active :
• le questionnaire ouvert dans le module Paramétrage,
• le questionnaire et toutes les études associées au fichier de données actif de la fenêtre TRIS du module de Traitement.
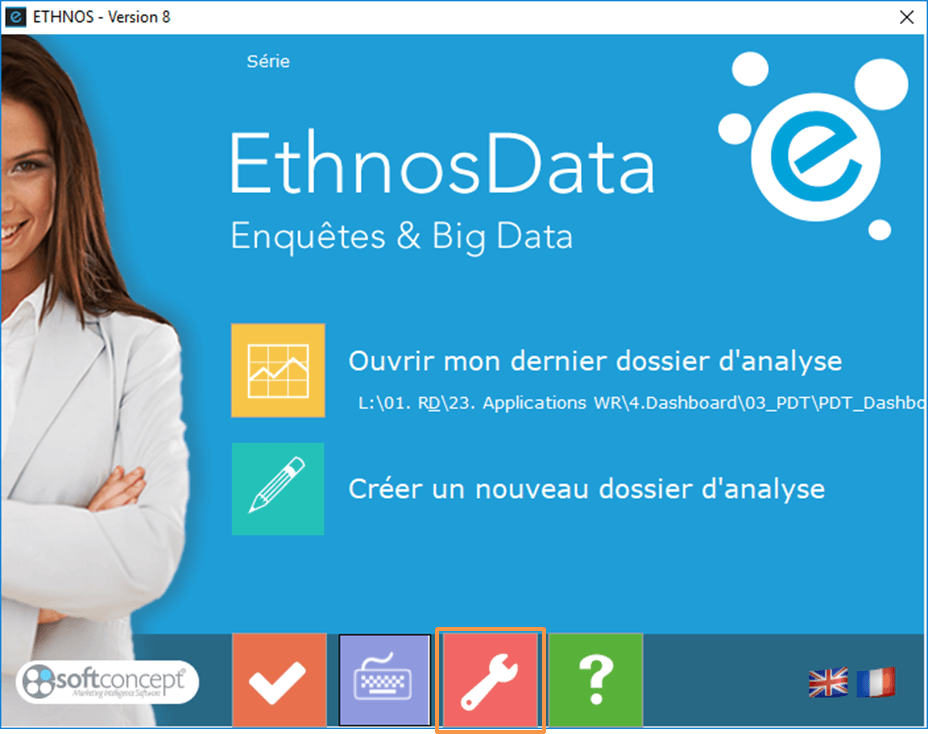
Structure du module des Utilitaires
Le module des Utilitaires affiche la liste des variables de l’étude, et les données qui peuvent exister dans chaque fichier .s### ou .g###, au moyen d’onglets.
Selon l’onglet sur lequel vous cliquez, l’écran affiche le contenu du fichier correspondant (liste des variables ou données répondues).
Menus
La gestion des fichiers d’études
Quitter le module des Utilitaires
La commande FICHIER « Quitter » vous permet de fermer le module des Utilitaires et de retourner dans la fenêtre depuis laquelle les Utilitaires ont été accédés :
• le menu principal,
• le module Paramétrage,
• le module de Traitement.