autres opérations module utilitaires
L’édition de données
Copier la colonne active
Ethnos vous permet de copier le contenu d’une colonne seulement de votre tableau de données.
Selon la fonction du menu EDITION choisie, vous pouvez copier la colonne active vers le presse-papiers ou Excel.
Si vous copiez une colonne vers le presse-papiers, vous pouvez la coller dans un autre logiciel sous Windows® Vista, XP Pro, 2000.
Si vous copiez la colonne vers Excel, ce logiciel s’ouvre sur un nouveau document dans lequel la colonne copiée occupe la première colonne.
Coller pour écraser la colonne active
Si vous copiez une colonne comportant le nombre exact de lignes dans le presse-papiers ou Excel, vous pouvez ensuite la coller à la place du contenu de la colonne active de votre fichier de données.
Avant de copier, vous devez sélectionner exactement la colonne, du premier au dernier champ.
Cette fonction vous permet d’adapter des fichiers exemples à vos besoins en pratiquant des manipulations avancées dans un autre logiciel.
Edition des réponses
Ethnos vous permet de corriger les réponses visualisées dans les fichiers de données, tout en vous protégeant des fausses manipulations.
En mode normal, vous ne pouvez pas réécrire par-dessus les réponses entrées dans le fichier de données. Pour effectuer vos corrections, vous devez basculer en mode édition.
Positionnez-vous sur une des réponses à modifier. Un clic sur l’outil vous sert à basculer du mode protégé au mode Edition des données. Vous pouvez alors, modifier ou effacer le contenu des champs.
Une fois votre modification effectuée et pour que celle-ci soit prise en compte par le logiciel, vous devez impérativement utiliser les flèches de direction de votre clavier pour quitter la cellule modifiée. Cette méthode sert de validation pour vos modifications. Par sécurité aucun changement ne sera sauvé si vous cliquez à la souris sur une autre cellule, car cela sera considéré comme une fausse manipulation.
Lorsque vous avez terminé vos modifications cliquez à nouveau sur le bouton « Mode édition » pour revenir au mode normal.
Vérifier les données
Ethnos vous permet d’adapter l’affichage des données à votre utilisation.
Vous pouvez basculer entre l’affichage des libellés complets et celui des codes (position de la modalité choisie pour les qualitatives) grâce au bouton ci-contre.
Vous pouvez réduire ou augmenter automatiquement la taille des colonnes affichées grâce à l’icône. Selon le clic, vous affichez successivement les colonnes à la taille minimale nécessaire pour voir entièrement toutes les lignes (question et réponses), ou à une taille standard minimale pour laquelle vous ne voyez que les débuts de lignes.
Enfin l’affichage analytique propose une grille interactive à la manière de celle du Traitement, qui vous permettra de trier visuellement vos données sans modifier l’ordre d’enregistrement dans votre fichier.
Cette fonction sera pratique pour vérifier la cohérence de vos données ou encore retrouver plus facilement certaines informations.
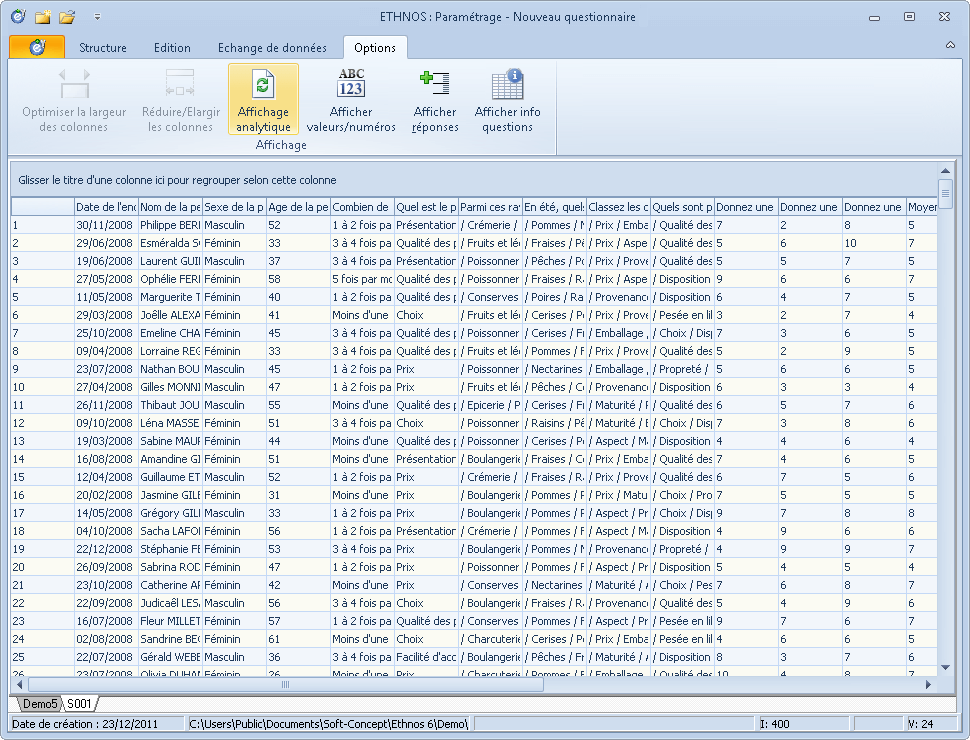
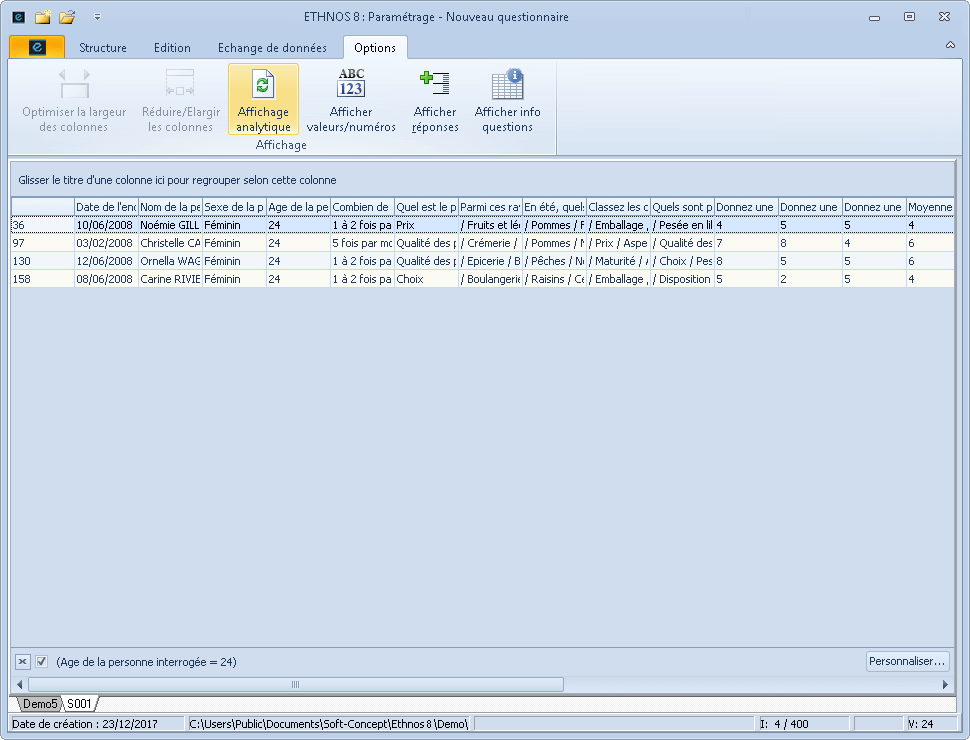
Exemple
Cette option permet d’afficher les individus qui possèdent les mêmes réponses à une question donnée.
Regardons les réponses données par les individus qui ont 24 ans.
Rechercher et/ou remplacer des données
Les Utilitaires d’Ethnos vous permettent de rechercher une suite de caractères entrés comme réponse dans la colonne active et de les remplacer au besoin par la séquence de votre choix.
La recherche et le remplacement de données se font uniquement sur la colonne courante, c’est-à-dire la colonne sur laquelle vous avez cliqué en dernier.
Il est aussi très pratique de copier-coller des données vers et depuis Ms Excel afin de les modifier puis réinjecter facilement dans votre fichier. Dans ce cas il faut veiller à conserver l’ordre du fichier pour ne pas créer de décalage.
L’extraction et la fusion des études
Fusionner les fichiers de données
Les fichiers de données concernant une même enquête peuvent devenir très nombreux, notamment si chaque séance de saisie donne lieu à un nouveau fichier.
Ethnos vous permet de fusionner des fichiers de données, c’est-à-dire de créer un nouveau fichier (.g) qui contienne les données de plusieurs autres. Vous pouvez alors conserver les premiers fichiers ou les supprimer.
Dédoublonner les individus pour une variable
Ethnos vous permet de générer un fichier de données sans doublons pour une variable donnée, à partir d’un fichier de données originel.
La commande correspondante du menu EXTRACTIONS/FUSIONS, « Dédoublonnage sur question d’en-tête… » affiche une boîte de dialogue dans laquelle vous pouvez :
• choisir la variable à dédoublonner,
• indiquer le numéro du fichier .g### ainsi généré.
Suppression d’individu(s) d’un fichier de données
Ethnos vous permet de supprimer des individus de vos fichiers de données, en fonction de leurs réponses à une variable.
La commande « Suppression d’individu(s) » du menu Edition vous permet d’afficher la liste des individus du fichier de données de votre choix, et de sélectionner en fonction de leurs réponses à une variable - ou de tout autre critère connu de vous - les individus dont la fiche doit être supprimée du fichier de données.
Questionnaires à sections répétées
Ethnos vous permet de répéter des sections de variables dans un seul questionnaire, mais d’imprimer le questionnaire avec une section unique.
Vous pouvez par exemple employer des sections répétées lorsque la présentation du questionnaire différencie les questions selon la personne qui va y répondre.
Dans ce cas, vous pouvez imprimer directement un questionnaire adapté au type de personne répondante, tout en conservant ces données dans des variables distinctes de votre questionnaire (une par type de personnes).
Pour cela choisissez le menu ECHANGE DE DONNEES, « Extraire des données » puis « Décomposition des questionnaires multi-sections…».
Cette boîte de dialogue vous permet à partir de la liste des variables du questionnaire de :
• sélectionner les variables non répétées (1) (variables d’en-têtes), qui seront imprimées sur chaque questionnaire. Cliquez sur (2) pour valider les variables. Celles-ci se placeront dans la partie « Questions d’en-tête (3),
• sélectionner ensuite les groupes de variables formant des sections (4). Cliquez sur le bouton [>] pour valider. Une nouvelle fenêtre s’ouvre :
• donnez un titre à votre groupe de variables. Une section sera imprimée par version du questionnaire.
• le groupe qui vient d’être défini apparaît dans la zone « Groupes de question à éclater » (5).
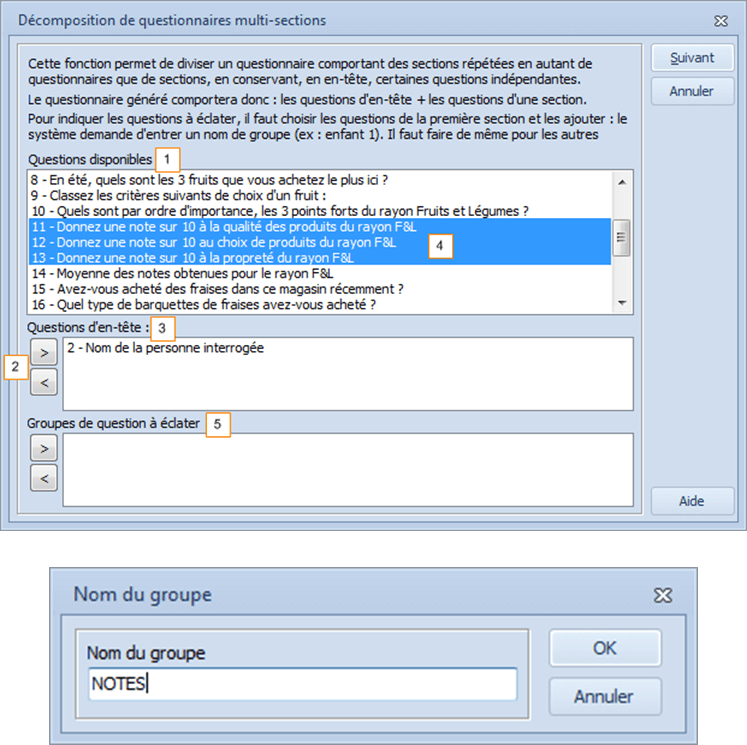
Fusion de deux études
L’exportation et l’importation des études
Ethnos vous permet d’importer des fichiers externes comme fichier de donnée, comme questionnaire ou comme étude complète.
Vous pouvez importer grâce au module des Utilitaires différents formats de fichier
Formats de fichier importés
Formats de fichiers à l'export
Impression d’un plan de tris ou d’un rapport depuis les Utilitaires
Ethnos vous permet dans les Utilitaires d’imprimer le plan de tris ou le rapport de n’importe quel dossier.
Les fonctions correspondantes du menu SAISIE affichent une boîte de dialogue dans laquelle il est possible de choisir le dossier (*.Tri) à imprimer.
L’impression a lieu sur le périphérique utilisé par défaut par Windows depuis votre poste.
La gestion des opérations de saisie
La saisie décentralisée
Ethnos vous permet d’administrer vos questionnaires à distance par le biais de la saisie décentralisée.
Vous pouvez ainsi générer dans un répertoire de votre disque, en réseau ou sur clé usb des fichiers de saisie autonome, et faire effectuer des saisies sur des postes PC dépourvus d'Ethnos, en lançant, à partir de l'explorateur Windows, l'exécutable (saisie.exe) créé automatiquement dans ce répertoire lors de la génération. Vous pouvez ensuite récupérer les données répondues sur votre poste et les fusionner pour un traitement global.
Pour générer une saisie décentralisée :
• Appelez le menu Echange de données, Saisie décentralisée puis Générer un saisie décentralisée. Cliquez sur Parcourir et sélectionnez le répertoire (vierge) dans lequel vous souhaitez générer cette saisie. Validez.
• Pour récupérer une saisie décentralisée :
• ouvrez l'étude (commande « Sélectionner l'étude » du menu FICHIER) à partir du poste qui a servi à générer les saisies décentralisées, appelez le menu Echange de données, Saisie décentralisée puis Récupérer une saisie décentralisée. Sélectionnez ensuite le fichier de données à récupérer du répertoire dans lequel vous avez effectué la saisie décentralisée (celui-ci porte l'extension ".se") et attribuez un numéro au fichier de données qui va en résulter (le numéro doit être compris entre 1 à 999).
Si vous récupérez plusieurs saisies décentralisées, attribuez à chaque fois un numéro de fichier de données différent.
Les données seront récupérées sous "G" et suivi du "numéro de fichier de données attribué".
Si vous attribuez le même numéro de fichier de données, toutes les données seront fusionnées (mis bout à bout) sous ce même numéro.
Les fichiers indispensables pour la récupération des données sont les fichiers portant les extensions "*.p", "*.se" et "*.e2".
Vous pouvez générer autant de saisies décentralisées que vous souhaitez (ou copier le répertoire dans lequel vous avez effectué une première génération). Vous pourrez par la suite récupérer et fusionner les données saisies dans ces répertoires pour un traitement global (commande « Fusion des fichiers de données » du menu Echange de données, Fusionner des fichiers).
La saisie CAPI sur notebook
La saisie sur notebook Windows CE est possible à condition de posséder l’application Ethnos CAPI.
Vous pouvez alors créer le fichier CAPI de votre enquête, copier ce fichier sur votre notebook Windows CE puis saisir vos résultats. La taille et l’encombrement réduits des notebook sous Windows CE sont particulièrement adaptés aux enquêteurs de terrain, et notamment aux personnes qui mènent couramment des entretiens personnalisés en face à face.
L’assistance de l’ordinateur est alors utilisée pour soutenir le rythme de la discussion et proposer les questions les plus pertinentes en fonction des réponses qui viennent d’être données. Les entretiens sont plus rapides et les réponses reçues bénéficient d’une meilleure attention de la part des personnes interrogées.
Comme pour la saisie décentralisée, vous pouvez dans le menu Echange de données, Données CAMI / CAPI :
• « Générer le fichier Ethnos CAPI »,
Le message «Fichier pour la saisie CAPI généré» apparaît. Le fichier est créé par défaut dans le répertoire de votre étude, sous le même nom mais avec l’extension PCE. Vous pouvez ensuite le copier sur votre poste Windows CE.
• « Récupérer le fichier Ethnos CAPI… ».
Choisissez cette commande puis sélectionnez votre fichier de données Windows CE (copié auparavant sur votre disque). Indiquez le numéro du fichier de donné généré (G###), nouveau ou déjà existant, auquel les données récupérées doivent être ajoutées.
La mise à jour des données
Ethnos vous permet de mettre à jour vos fichiers de données après une modification ou la modification d’une base liée.
Mise à jour des données
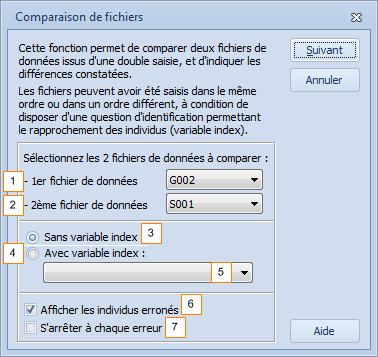
Comparer deux saisies
Selon le type de saisie employé, vous pouvez être amenés à souhaiter comparer deux fichiers de saisie relatifs à la même étude.
En particulier, si ces deux saisies concernent les mêmes individus, la comparaison vous permettra de déterminer la correspondance entre ces deux fichiers.
La commande EDITION « Comparer deux saisies » affiche la boîte de dialogue ci-contre.
Le champ « 1er fichier de données » (1) affiche l’étude courante si une étude est ouverte.
Sélectionnez ensuite le 2ème fichier de données (2).
Si votre questionnaire ne possède pas d’index, laissez la case cocher par défaut (3). Par contre s’il possède une variable d’index(4), vous pouvez l’indiquer au moyen de la liste déroulante (5). Cela permettra à Ethnos d’identifier formellement les individus à comparer. Ainsi, les erreurs de saisie pour un individu unique (index unique) peuvent être mises en évidence.
Les deux cases à cocher vous permettent si elles sont validées de :
• faire afficher par Ethnos les fiches d’individus pour lesquelles des non-correspondances sont constatées (6),
• d’afficher erreur par erreur les individus, au fur et à mesure que la comparaison s’effectue (7).
Cliquez sur « Suivant » (8) pour afficher la fenêtre de résultats.