Créer une infographie
DÉMARRER UNE INFOGRAPHIE
Avant de commencer une infographie, il faut au préalable avoir créé les différents tris et réalisé un rapport.
L’accès au module se fait par l’icône Infographie du bandeau de gauche.
La fenêtre d’Infographie se présente comme suit :
(1) : Le ruban propose l’ensemble des outils qui permettent de personnaliser la mise en forme et l’affichage de l’infographie.
L’infographie est affichée dans la zone (2) qui présente également les éléments structurels pour faciliter sa construction.
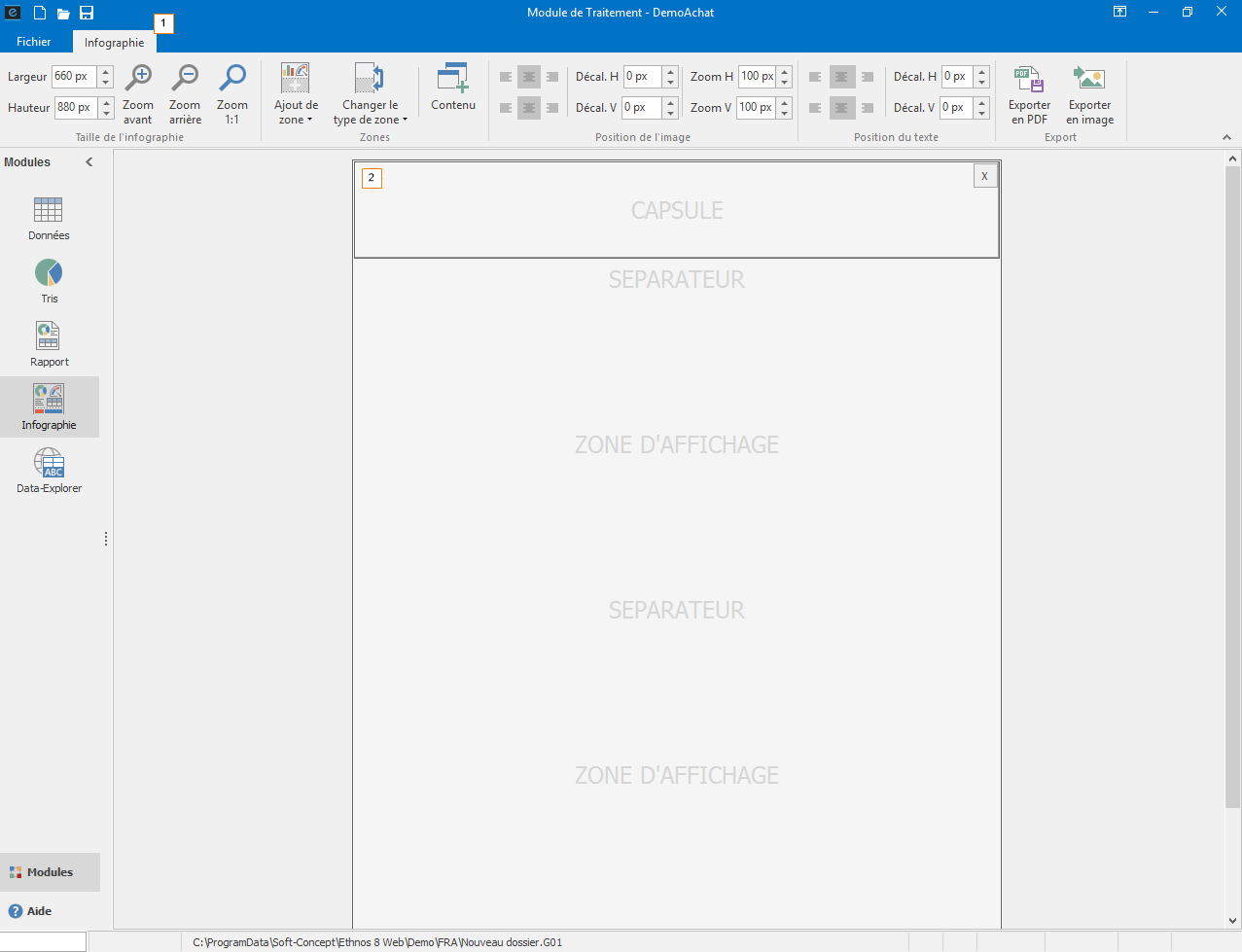
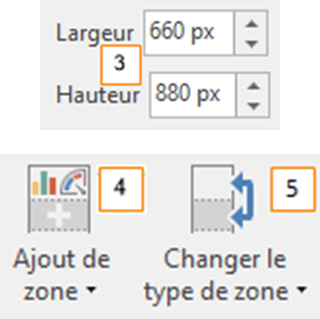
Le choix d’une présentation
L’infographie se compose d’une capsule et d’un pied de page. Les différents éléments de son contenu (zones d’affichage) peuvent être cloisonnés par des séparateurs.
Après avoir défini la largeur de votre infographie (3) (la hauteur va être modifiée par la suite), il convient d’en modeler sa structure, à l’aide des boutons (4) et (5).
Le bouton « Ajout de zone » (4) offre la possibilité d’enrichir l’infographie. À noter qu’une zone supplémentaire va nécessairement en modifier la hauteur.
Il est également possible de remplacer un élément par un autre au cours du paramétrage de la structure de l’infographie, à l’aide du bouton (5).
Enfin, la hauteur de chacun des éléments peut être modifiée manuellement à partir de leur bordure inférieure.
Le contenu de l’infographie
Le contenu de l’infographie est configurable à l’aide de la zone ci-contre.
Chacun des éléments peut être défini à l’aide du bouton « Contenu » (6) ou d’un double-clic.
Ce contenu peut être aligné à gauche, à droite, ou centré verticalement comme horizontalement (7). Il est également possible de configurer un décalage précis à l’aide des options de décalage horizontal et vertical (7). Les options de zoom présentes dans cette zone permettent de modifier l’angle de vue.
Par ailleurs, l’alignement du texte (séparateur par exemple) peut se paramétrer à l’identique (8).

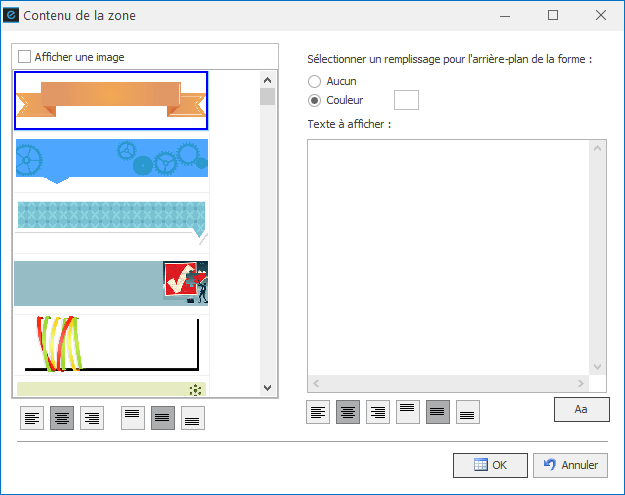
La capsule
La capsule représente l’en-tête, elle contient généralement une image ou le titre de l’infographie. Vous pouvez définir celle-ci à l’aide de la fenêtre ci-contre.
Vous pouvez donc sélectionner une image ou un texte avec un remplissage en arrière-plan en capsule.
La zone d’affichage
Dans le cadre de gauche, sélectionnez la page de rapport que vous souhaitez afficher en intégralité ou en partie. Vous avez la possibilité de rédiger un texte et de définir un remplissage pour l’arrière-plan de votre zone d’affichage.
Lorsque votre page de rapport est insérée, vous pouvez modifier sa position dans la zone d’affichage à l’aide du ruban ou de la souris. Vous pouvez également diminuer les dimensions de la zone pour n’afficher qu’une partie de cette page de rapport.
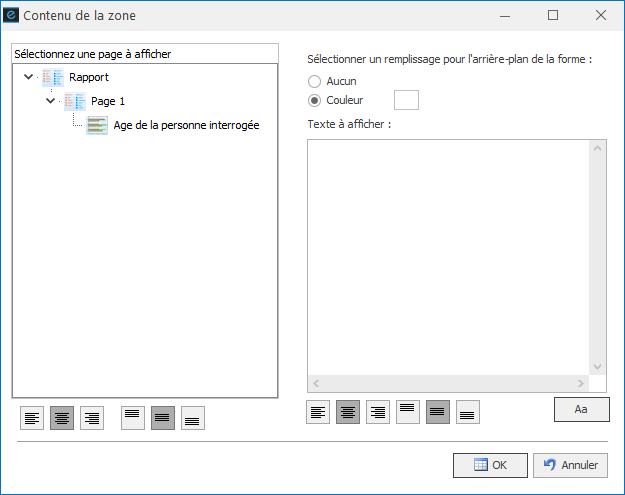
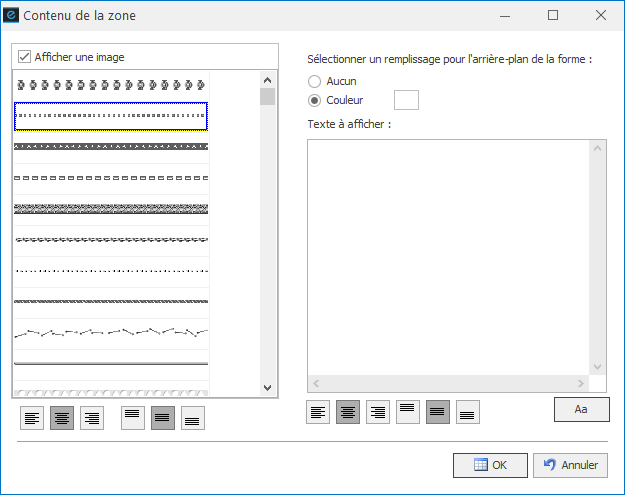
Le séparateur
Le séparateur permet de délimiter les différents blocs de l’infographie.
Comme pour la capsule ou la zone d’affichage, vous pouvez sélectionner le séparateur de votre choix dans le cadre situé à gauche, puis ajouter ou non un texte et un remplissage pour l’arrière-plan.
Le pied de page
Le pied de page de l’infographie recense généralement le ou les auteurs et les sources utilisées.
Il peut également contenir une image qui permettra d’ajouter une finalité graphique.
Vous avez ainsi la possibilité de sélectionner une image ou d’ajouter un texte avec une couleur d’arrière-plan.
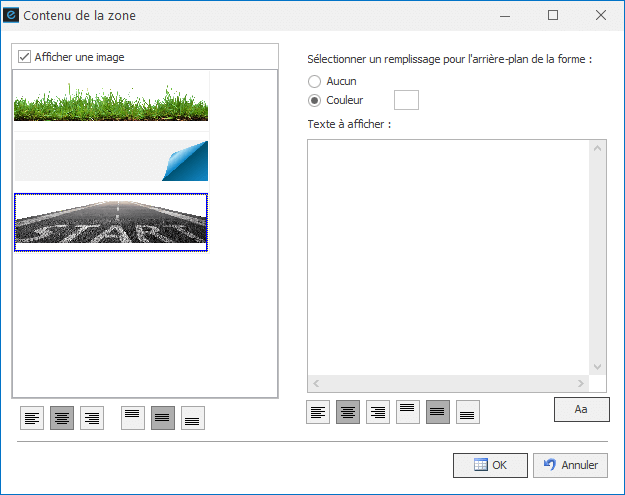
Exporter l’infographie
Lorsque votre infographie est terminée, deux possibilités s’offrent à vous : exporter celle-ci en PDF ou en image, à l’aide des boutons "Exporter en PDF" et "Exporter en image".
Quitter l’infographie
Vous pouvez quitter le module infographie pour retourner sur les autres modules à l’aide du bandeau situé sur la gauche.
Vous avez également la possibilité d’enregistrer votre plan de tri à l’aide de l’onglet « Fichier », avant de quitter le logiciel.