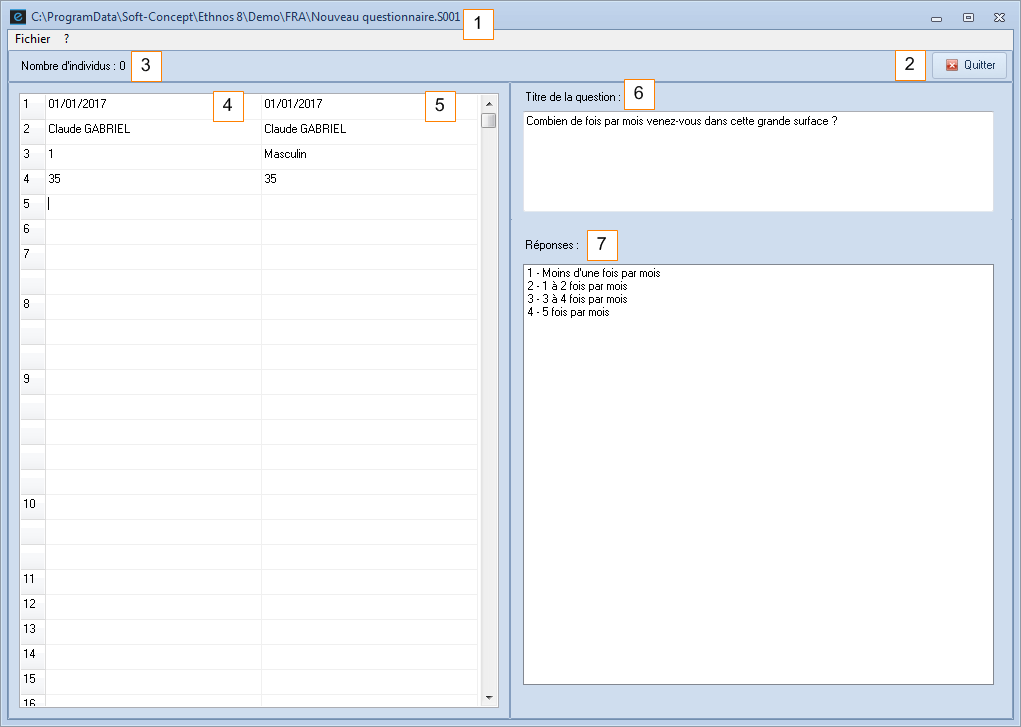Saisir les réponses
Lancement du module de Saisie
L’accès à la saisie
Vous pouvez accéder au module de Saisie, soit en passant par le menu principal d’Ethnos, soit à partir du menu Démarrer de Windows.
Cliquez sur SAISIE à partir du menu principal.
L’écran suivant s’affiche et vous invite à sélectionner l’étude à saisir :
Pour démarrer la saisie :
• choisissez le nom de l’étude en cliquant sur le bouton « Parcourir » (1),
• cliquez sur le bouton « Démarrer la Saisie » (2).
• Les réponses seront par défaut (automatiquement) stockées dans le fichier de données portant le numéro S001.
Un fichier de données est le fichier se rapportant à l’étude choisie dans lequel Ethnos stocke les réponses saisies. Vous pouvez saisir des centaines voire des milliers d’individus dans un même fichier de données. Ethnos peut comporter jusqu’à 999 fichiers de données !
• Si vous souhaitez saisir dans un autre fichier de données taper un numéro de fichier de données (entre 1 à 999) avant de cliquer sur démarrer. Vous pouvez également le sélectionner dans la liste déroulante si celui-ci existe déjà (saisies déjà effectuées dans ce fichier).
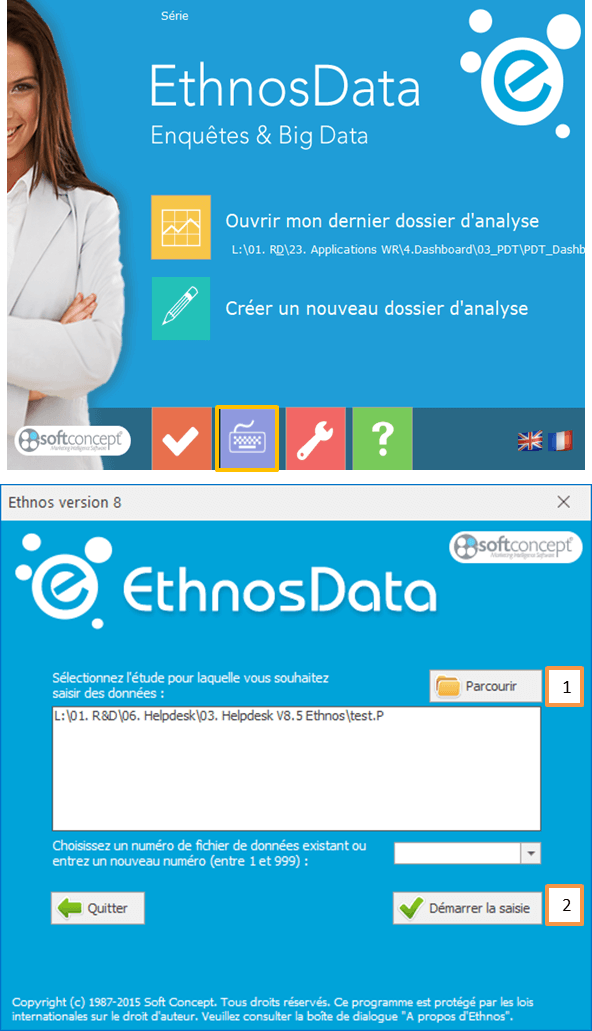
Les différents modes de saisie
Ethnos offre plusieurs modes de saisie :
• mode de saisie classique (saisie question par question dans une interface peu personnalisable),
• mode de saisie graphique (saisie question par question dans une interface personnalisable fournie avec de nombreux modèles de présentation),
• mode de saisie kilométrique (saisie au kilomètre comme dans un tableur, avec passage automatisé aux questions suivantes),
• mode de saisie rapide (affichage de toutes les questions sur une colonne pour l’individu/la fiche à saisir dans la colonne adjacente).
Le mode de saisie lancé par défaut peut se préciser lors du Paramétrage du questionnaire. Si cette possibilité n’est pas volontairement interdite il est aussi possible de changer de mode de saisie depuis le module une fois la saisie lancée.
Ethnos contrôle, en cours de saisie, les erreurs de frappe par un message ou un bip et vous permet de visualiser, d’imprimer des questionnaires pour vérification et d’effectuer éventuellement des corrections.
Par ailleurs, le module de Saisie comporte de nombreuses options de personnalisation et de mise en page.
La saisie Classique
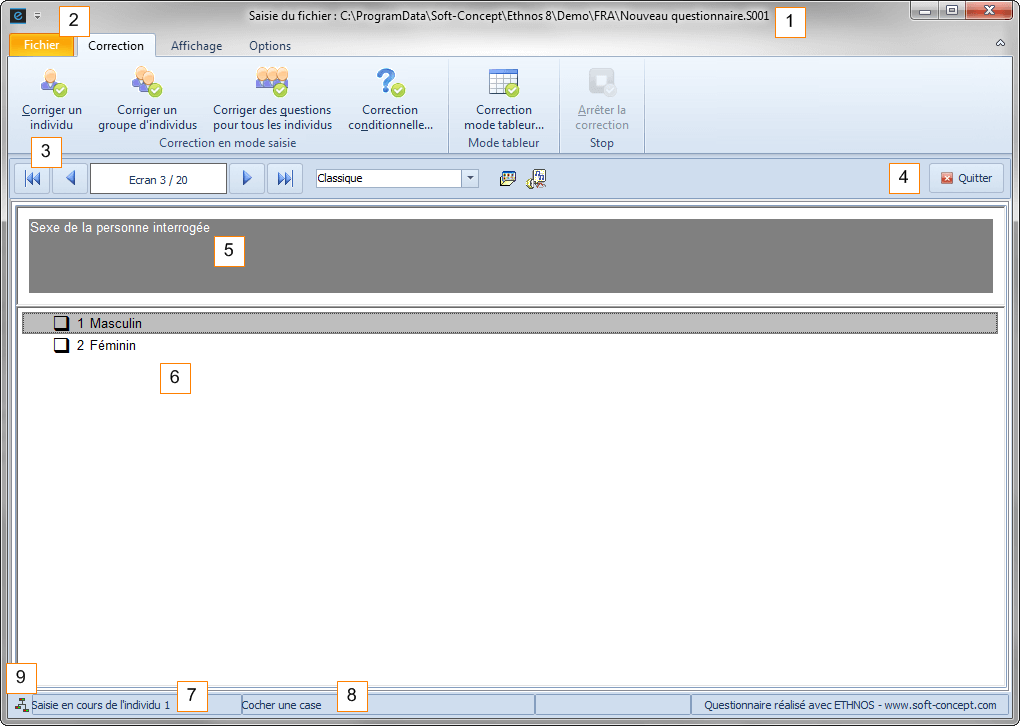
La fenêtre du module Saisie
L’écran de la saisie Standard se présente comme suit :
L’écran de saisie affiche plusieurs zones :
• titre et chemin de l’étude (1),
• barre de menu principal (2),
• barre de navigation (3) pour le passage d’une question à une autre avec en bout de barre l’option l’icône « Quitter » (4),
• zone de la question (5),
• zone des réponses (6),
• ligne d’information (7) affichant le numéro de l’individu en cours de saisie (à gauche) et le type de la variable plus à droite (8),
• la colonne de gauche est optionnelle et permet de naviguer directement (en double-cliquant) d’une variable à une autre. (9)
Saisie classique des réponses
La saisie des réponses se fait de manière simple. Pour chaque individu, les questions du questionnaire, définies dans le Paramétrage, s'enchaînent quel que soit leur type. Après l'entrée des réponses à la dernière question, le système demande la confirmation de la sauvegarde de l'individu. Cette confirmation se fait en validant le message « Souhaitez-vous sauvegarder ce questionnaire » ou à partir de la liste des réponses qui apparaît en fin de saisie.
Pour modifier les réponses d'un individu qui n'a pas encore été enregistré, vous pouvez vous déplacer sur les questions avec les touches « PagePrécédente » (recule d'une question) et « PageSuivante » (avance d'une question).
Notez que lorsque vous reculez vers une question déjà renseignée, la ou les réponses sélectionnées sont cochées ou contiennent du texte. Vous pouvez donc circuler dans le questionnaire avec « PageSuivante » et « PagePrécédente » sans craindre de modifier ou d'altérer les réponses déjà données.
Saisie des variables qualitatives
La saisie de la réponse à une variable qualitative unique est très simple : vous devez juste cocher la modalité choisie à l’aide de la souris.
Vous pouvez également taper son numéro sur le clavier. Cette réponse est alors enregistrée et la question suivante s’affiche.
Vous pouvez choisir les réponses d’une variable qualitative multiple selon le même procédé en cochant ou avec la touche « Entrée » du clavier. Le passage à la question suivante, se fait avec la touche « PageSuivante ».
Si la variable est qualitative ordonnée, vous devez choisir les modalités dans l’ordre du classement indiqué. Un numéro apparaît à la place de la croix. Vous pouvez classer moins de réponses que le nombre maximal, mais les ex æquo sont interdits.
Si la personne interrogée n'a pas répondu à la question, vous pouvez passer à la question suivante sans répondre :
• à l’aide d’un clic droit de la souris,
• en choisissant la flèche vers la droite,
• par une pression sur la touche « PageSuivante » du clavier.
Le système classe alors l'individu parmi les « Non-Répondants » (NR) pour cette question.
L’enrichissement des variables qualitatives à la saisie
Ethnos vous permet de rajouter des modalités en cours de saisie de variables qualitatives.
Vous devez pour cela cocher la case autorisant l’enrichissement lorsque vous définissez le type qualitatif au Paramétrage.
L’interface de saisie d’Ethnos vous propose une modalité supplémentaire intitulée par défaut « Autre à préciser » pour vos variables qualitatives uniques, multiples et ordonnées enrichissables. Vous pouvez choisir cette modalité et afficher ainsi la boîte de dialogue de l’enrichissement, dans laquelle vous pouvez noter une modalité supplémentaire.
Une variable rajoutée à l’enrichissement est proposée lors des saisies des individus ultérieurs, à la suite de la modalité « Autre à préciser ».
Vous pouvez rajouter une ou plusieurs modalités à un moment donné sans avoir à les choisir immédiatement. Ethnos vous permet de supprimer des modalités enrichies dans son module Utilitaires. On ne peut supprimer une modalité rajoutée de cette manière.
Saisir les variables Numériques
Le mode de saisie des réponses numériques diffère des précédents. En effet, il ne s'agit plus de choisir une ou plusieurs modalités parmi d'autres, mais de taper une valeur numérique éventuellement limitée par des bornes restrictives.
Cette entrée s'effectue simplement, avec les chiffres. Le dépassement des bornes est interdit par le système qui affiche un message d'erreur qu'il convient de valider (en cliquant sur OK) pour entrer une valeur correcte et passer à la question suivante. En cas de non-réponse, il suffit bien entendu de cliquer avec le bouton droit de la souris ou d'appuyer sur la touche « PageSuivante » du clavier.
Si vous entrez une valeur décimale, Ethnos peut arrondir cette valeur afin d’afficher le nombre de décimales spécifié au paramétrage pour cette variable.
L’arrondi de la valeur 8,574 peut donner :
• 9 si aucune décimale n’est admise,
• 8,6 si une décimale est autorisée,
• 8,57 si deux décimales sont autorisées.
Saisir les variables Texte
Ce type de question ne propose pas de réponses mais demande l'entrée d'un texte libre dans un champ dont la longueur a été définie dans le paramétrage.
La zone d'entrée du texte est en fait un petit traitement de textes avec toutes les options de déplacement et d'édition classique (flèches pour se déplacer d'une lettre, CTRL-flèches pour se déplacer d'un mot, FIN pour aller à la fin de la zone et ORIGINE pour se positionner au début...).
Par défaut Ethnos traitera plusieurs parties d’un même texte de réponse séparées par le signe / comme s’il s’agissait de réponses distinctes et séparées. Cela revient à traiter la question Texte comme s’il s’agissait d’une question qualitative à choix multiple non ordonné.
* Les caractères / ne doivent pas être précédés ou suivi d’un espace.
La séparation fonctionnera avec un espace mais des doublons pourraient exister entre une idée écrite avec ou sans ces espaces.
Ethnos Traitement considère que tout signe / présent dans un libellé de réponse à une question Texte constitue un séparateur entre 2 idées distinctes qui devront être traitées chacune de manière indépendante.
Il est cependant possible dans le module Traitement de désactiver l’effet des signes / pour le tri courant. Dans ce cas les réponses ne seront pas séparées (utile par exemple pour conserver entier le rapport qualité/prix).
Saisir les variables Date et Heure
Ce type de question attend l'entrée d'une date sous la forme J/M/A ou d’une heure. La saisie s'effectue en entrant les chiffres puis en cliquant avec le bouton droit de la souris ou en appuyant sur la touche « « PageSuivante » du clavier.
Un contrôle est effectué sur les limites indiquées dans le paramétrage et sur l'existence effective de la date (années bissextiles...).
La date peut être entrée de plusieurs manières. Ainsi, pour saisir le 15 juin 1995, vous pouvez taper : 15/06/95 ou 15/6/95 ou 15-6-95...
Saisir les tableaux de variables
Il est possible de saisir sur un même écran les réponses à plusieurs questions figurant dans un tableau.
Lorsqu'un tableau a été prévu au paramétrage, le titre du tableau s'affiche dans la zone de la question et les libellés des questions du tableau s'affichent dans la zone des réponses, à raison d'une par ligne. A droite de chaque question apparaissent autant de cases que de modalités prévues.
Il suffit alors de sélectionner les bonnes réponses en cochant leurs cases à l'aide de la souris.
La sélection d’une question qualitative se fait normalement avec la souris ou la touche ENTER. Si le tableau contient des réponses qualitatives uniques, le passage d’une ligne de question à la suivante se fait automatiquement après sélection d’une réponse. Ethnos passe à la question suivante après sélection de la dernière ligne.
Pour les tableaux contenant d’autres types de questions (numériques, texte, qualitatives multiples), le passage d’une ligne à une autre se fait avec la touche « flèche vers le bas » du clavier. Pour passer à l'écran suivant après avoir coché les réponses (pour toutes les questions ou pour certaines seulement), il suffit de cliquer avec le bouton droit de la souris ou d'appuyer sur la touche « PageSuivante » du clavier.
Les questions pour lesquelles aucune réponse n'a été cochée prennent la valeur NR.
La saisie Graphique
En cours de saisie, Ethnos vous donne la possibilité de basculer dans d’autres modes de saisies, qui offrent des présentations et des modes de fonctionnement différents.
La sélection de ces différents modes se fait à l’aide du menu AFFICHAGE.
* Remarque : la saisie Graphique est le mode de saisie par défaut à l’ouverture du module de Saisie.
Outils de saisie graphique
Notez qu’Ethnos est livré avec plusieurs modèles prédéfinis comme illustré ci-contre.
Vous pouvez gérer ces modèles (en sélectionner, créer, modifier, supprimer) en cliquant sur l’icône à droite de ce menu déroulant.
La boîte de modification et de création de modèles apparaît.
La sélection d’un autre modèle peut s’effectuer à partir de cette boîte en cliquant sur le nom de modèle puis en validant avec OK.
Les boutons « Modifier » et « Nouveau » (pour créer un nouveau modèle) donnent l’accès à la boîte de dialogue « Mise en page ». Vous pouvez également supprimer un modèle en utilisant le bouton « Supprimer ». La seule différence est que la création d’un modèle nécessite l’entrée d’un nom de modèle alors que le choix de modifier un modèle affiche le nom existant.
Si vous souhaitez modifier la mise en page d’un modèle existant, cliquez sur l'icône "Mise en page du menu.
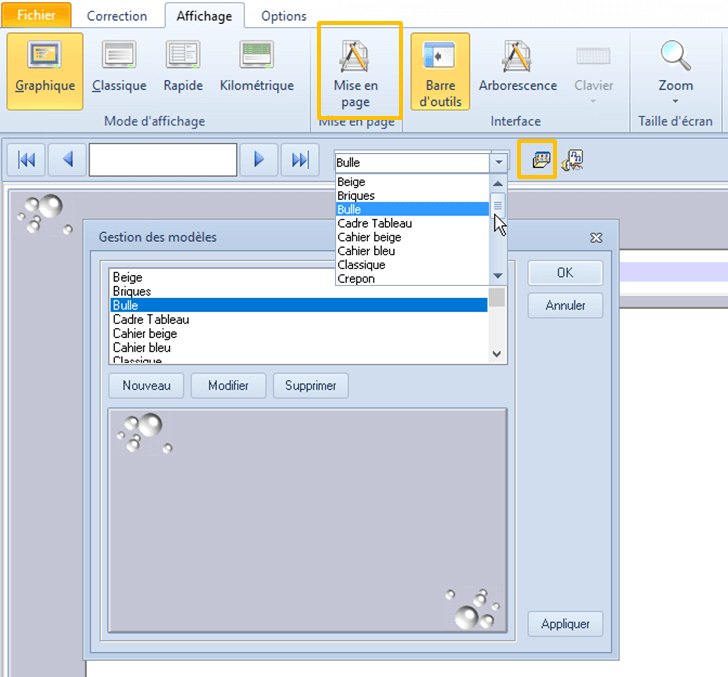
La saisie Kilométrique (ou mode tableur)
Choisissez le menu AFFICHAGE, « Mode Affichage » puis Kilométrique.
La saisie kilométrique permet une saisie au kilomètre des réponses. L’écran affiche une ou plusieurs lignes d’individus et non plus un seul questionnaire. Ce mode de saisie demande l’entrée de la position de la réponse et non plus du libellé de réponse pour les qualitatives. Par ailleurs le passage de la zone d’une question à une autre s’effectue automatiquement pour toutes les questions à l’exception des questions qualitatives multiples.
Voici comment se présente l’écran de saisie kilométrique
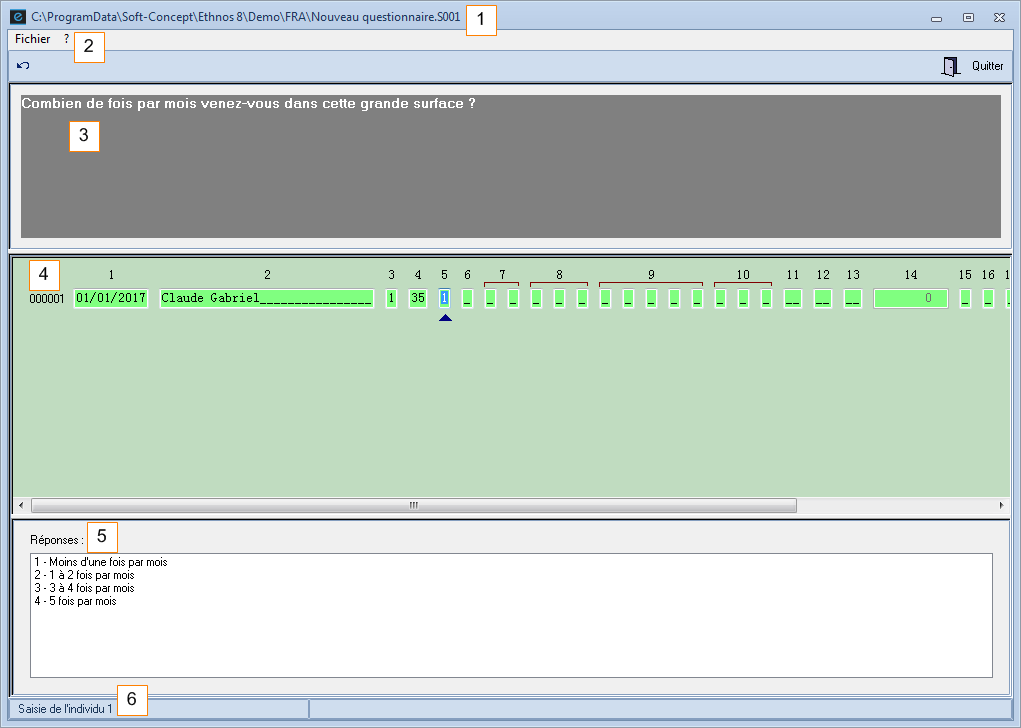
Zone de saisie kilométrique
Les zones de la saisie kilométriques se présentent de la manière suivante :
• titre et chemin de l’étude (1),
• barre de menu (2),
• zone de la question (3),
• les champs de réponses à raison d’un individu par ligne et d’une question par colonne (4).
La dernière ligne représente l’individu en cours de saisie.
A droite de chaque ligne figure le numéro du questionnaire.
En titre de chaque colonne le numéro de question.
Le pointeur disposé en dessous d’une case indique le champ à renseigner.
• En dessous de la zone des réponses, la saisie kilométrique affiche les réponses proposées à la question et le bouton enrichissement lorsque la question en cours de saisie est enrichissable (5),
• Enfin la ligne d’information (6) affiche le numéro de l’individu en cours de saisie.
Entrée des réponses en Saisie kilométrique
Lors de l’entrée en saisie, un curseur se trouve positionné en dessous du champ de réponses à renseigner. Le passage à la question suivante s’effectue automatiquement après l’entrée d’une réponse dans ce champ.
Le passage d’un individu à un autre se fait automatiquement en fin de saisie d’une ligne.
Notez que les champs du questionnaire en cours de saisie sont en vert clair et que les lignes des questionnaires saisies sont en vert grisé.
Ethnos affiche également des champs en rouge (non renseignables) lorsque ces zones appartiennent à des questions calculées ou des questions à filtrer (en raison des branchements
Variables
La saisie Rapide
La saisie rapide affiche toutes les lignes de réponses d’un questionnaire sur un même écran.
L’accès au mode de saisie rapide s’effectue à l’aide du menu AFFICHAGE, « Mode Affichage » puis « Rapide ».
Ecran de la saisie rapide
L’écran par défaut se compose de la manière suivante :
• nom et chemin de l’étude dans la barre de titre en haut de l’écran (1),
• l’icône « Quitter » en bout de ligne à droite (2),
• en dessous, le numéro de l’individu en cours de saisie (3),
• un tableau de 2 colonnes : la première colonne (4) réservée à la frappe des réponses ou du numéro de réponses de l’individu en cours, la deuxième colonne (5) à l’affichage automatique par Ethnos de la réponse entrée. Les numéros de la question s’affichent à gauche de chaque ligne.
Les questions sont affichées en ligne à raison d’une ligne par réponse possible :
- une ligne pour les variables numérique, texte, date, heure et qualitatives uniques,
- n lignes pour les variables qualitatives multiples admettant n réponses possibles. L’écran est divisé en 3 parties principales.
• une colonne à droite comprenant l’intitulé de la question (6) et la liste de réponses proposée (7) (pour les qualitatives) ou les modalités de saisie en dessous.
Vous devez saisir les réponses de la manière suivante :
• saisie directe de la valeur selon le modèle affiché dans la zone d’information pour les variables date et heure,
• saisie directe de la valeur pour les variables numériques,
• saisie du code (numéro d’ordre) de la modalité pour les variables qualitatives,
Pour saisir les variables multiples ordonnées, il suffit de saisir les codes des réponses dans l’ordre dans lequel elles ont été classées.
• saisie du texte pour les variables texte.
L’enrichissement est possible à condition de cliquer sur le bouton « Enrichissement » qui apparaît dans la zone d’information lorsque la variable est enrichissable.