La personnalisation des tris
Regrouper des modalités pour un tri
La notion de regroupement
Ethnos donne la possibilité de regrouper des modalités d’une variable qualitative.
Vous pouvez alors choisir de traiter les modalités en tenant compte du regroupement ou en l’ignorant.
Vous pouvez associer un regroupement de modalités par variable qualitative dans vos tris. Ce regroupement peut être modifié ou supprimé à tout moment.
Dans chaque plan de tris, vous pouvez associer un seul regroupement à chaque variable. Une fois qu'un regroupement a été créé, vous avez la possibilité d'utiliser la variable dans sa forme originelle ou sous une forme regroupée.
Vous pouvez, bien entendu, modifier à tout moment le regroupement effectué sur une variable.
Pour que deux modalités soient regroupées, il faut qu'elles aient exactement le même libellé. C'est pour cette raison qu'il est conseillé de ne jamais taper deux fois un libellé au clavier mais plutôt de l'entrer une première fois, puis de le sélectionner à l'aide de la touche CONTROL - flèches.
L'utilisation d'un regroupement n'a de sens que sur un tri comportant la variable ayant subi ce regroupement.
Appliquer un regroupement existant
Ethnos permet dans le module de Traitement de regrouper des réponses et de prendre en compte les groupes formés à la place des modalités initiales regroupées. Une fois un regroupement créé, il peut être appliqué au tri courant.
La commande « Sélectionner » du menu PRESENTATION puis « Regroupements » affiche une boîte de dialogue composée de deux zones :
• la zone de variable présente toutes les variables impliquées dans le tri courant,
• la zone de regroupement affiche la liste des regroupements disponibles pour la variable sélectionnée dans la zone précédente.
Le bouton « Aucun » sert à désélectionner tous les regroupements choisis. Le tri n’a plus alors aucunes variables regroupées.
Créer et supprimer un regroupement
La commande « Créer » du menu OPTIONS puis « Regroupement » affiche la boîte de dialogue « Regroupement », dans laquelle :
• la liste déroulante « Fichier » (1) sert à choisir un fichier de données parmi ceux ouverts,
• la zone suivante liste les variables correspondantes (2),
• la zone titrée « Regroupement » (3) affiche les modalités proposées pour la variable sélectionnée dans la zone précédente,
• le bouton « Grouper » (4) permet de regrouper les modalités sélectionnées et de donner un nom au groupe ainsi formé,
• le bouton « Dissocier » (5) sert à détruire le regroupement sélectionné, ce qui rétablit les modalités initiales,
• le champ titré « Nom » (6) est utilisé pour donner son nom au regroupement. Ce nom peut être choisi afin de rappeler son objectif, ou quelles modalités sont liées, mais il est inutile d’indiquer le nom de la variable impliquée.
• le bouton (7) vous permet d’effectuer un tri croissant de votre regroupement.
Vous pouvez modifier un regroupement existant grâce au menu PRESENTATION, « Regroupements » puis « Supprimer... ».
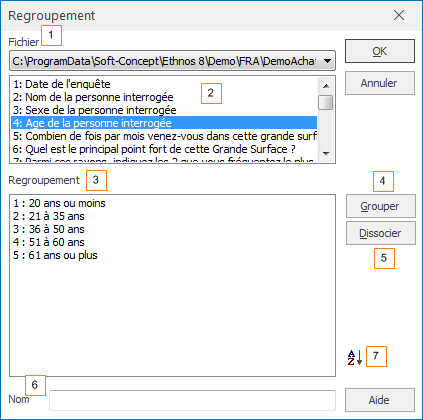
Changer le type d’une variable pour un tri
Cette commande peut être sélectionnée pour le classement des modalités de variables de tous types à l'exception du type « Texte » (dont les modalités se classent, par défaut, par ordre alphabétique au traitement).
Les variables utilisées dans le questionnaire peuvent être du type qualitatif ou quantitatif. Les variables quantitatives (numérique, heure, date) peuvent être prises en compte par Ethnos dans le module de Traitement comme :
• des valeurs ponctuelles,
• des valeurs réunies en des tranches numériques à préciser,
• des dates ou heures regroupées selon des tranches périodiques prédéfinies (mois, jours, années...).
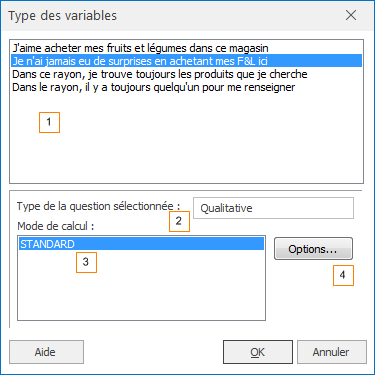
Changer type de variables
La commande PRESENTATION puis « Type des variables dans le tri... » lance l’ouverture de la boîte de dialogue « Type des variables » :
La liste des variables impliquées dans le tri courant est affichée dans la zone supérieure de la fenêtre (1). Lorsque l’une des variables est sélectionnée, son type (qualitatif ou quantitatif) est indiqué dans le champ « Type de la question sélectionnée » (2).
Le champ « Mode de calcul » (3) propose les différentes possibilités offertes selon le type exact de la variable
types de variables
Générer des tranches calculées pour les variables numériques
• Cette option permet de générer et d’appliquer rapidement des tranches à un ensemble de tris comprenant des variables numériques.
Les tranches créées pour des variables numériques peuvent être sauvegardées en dur dans le Paramétrage et sont appliquées par défaut lors de la création d’un tri comportant ces variables numériques.
• Pour générer des tranches pour les variables numériques : appeler le menu OPTIONS puis « Assistant tranches ».
• Sélectionner les questions numériques puis définissez les tranches.
• Cliquez sur « Sauvegarder ces tranches dans la structure » si vous souhaitez ajouter ces tranches directement dans le Paramétrage puis validez la boîte de confirmation.
• Cette option est très utile lors d’un enchaînement de tris croisés comportant des variables numériques.
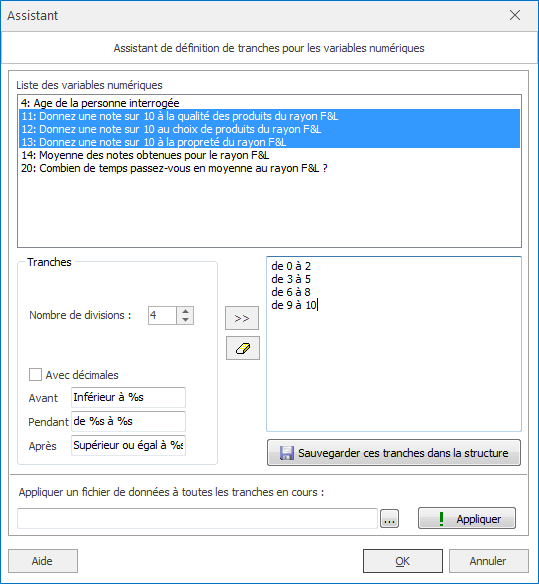
Paramétrer les options de calcul d’un tri
Ethnos permet l’affichage de chaque tri avec ou sans un certain nombre d’options. Cela permet à l’utilisateur d’adapter le calcul de chaque tri à son objectif, sans présumer du type de tableau ou de graphique qui sera retenu.
La commande PRESENTATION puis « Paramètres de calculs » (ALT, P, P) ouvre la boîte de dialogue « Calcul » ci-dessous.
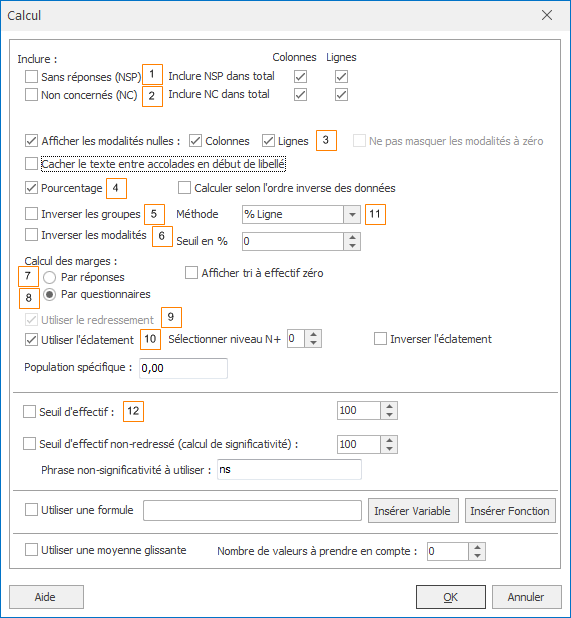
Paramétrer les options de calcul d’un tri
Les premières cases à cocher permettent d’inclure dans le calcul :
• les fiches pour lesquelles aucun choix de modalité n’a été effectué pour cette variable (1),
• le nombre de fiches pour lesquelles la variable supplémentaire « Non concernés » a été cochée (2),
• les modalités nulles (3) (pour les lignes et/ou pour les colonnes),
• la conversion des valeurs en pourcentages (4),
Les deux cases suivantes servent lorsqu’elles sont cochées à inverser :
• l’ordre d’affichage des groupes (5),
• l’ordre d’affichage des modalités (6).
Des boutons d’options permettent de choisir :
• le calcul des marges par réponses (7) ou par questionnaires (8),
Une case intitulée « Utiliser le redressement » (9) n’est visible que lorsqu’un redressement est associé au tri courant. Cette case permet d’appliquer un redressement au tri courant même si le redressement n’est pas appliqué à tout le dossier.
La case du dessous permet d’« Utiliser l’éclatement » (10).
La liste déroulante « Méthode » (11) est employée pour paramétrer le calcul des pourcentages par ligne, par colonne ou les deux.
Un champ sert à spécifier le seuil minimal en dessous duquel les modalités ne sont plus prises en compte directement mais sont regroupées sous une rubrique « Divers ».
L’« utilisation du seuil d’effectif » (12) permet de modifier l’effectif (par défaut sur 100).
Ajouter une donnée calculée au tri courant
Ethnos vous permet d’augmenter vos tris de résultats calculés, ajoutés comme lignes ou colonnes supplémentaires.
L’insertion de formules de calcul dans un tri vous permet d’éviter la création et l’insertion d’une variable calculée supplémentaire dans votre questionnaire, à l’aide du module Utilitaires.
Vous pouvez créer votre formule de calcul avec les mêmes instructions que dans le module Paramétrage :
• C2 représente la valeur de la cellule de la deuxième colonne de la ligne courante du tableau.
• L1 représente la valeur de la première ligne de la colonne courante du tableau.
Ajout de formules calculées
La commande « Ajouter des formules calculées » du menu PRESENTATION (ou du menu contextuel en mode visualisation) permet d’accéder à la boîte de dialogue ci-contre.
Vous pouvez ajouter autant de lignes calculées que nécessaire, en ligne ou en colonne, avant de visualiser le tri.
Les moyennes calculées par Ethnos dans les tableaux ne sont pas utilisables pour les formules calculées rajoutées.
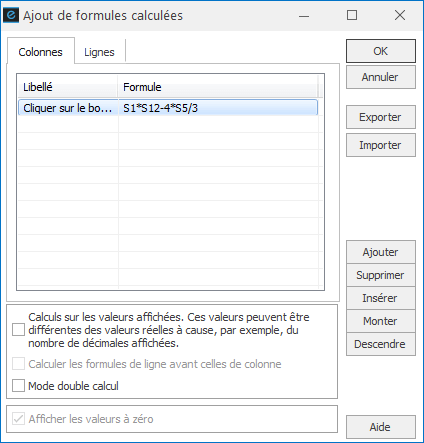
Choisir des libellés spécifiques pour les tris
Pourquoi modifier les libellés de vos études
Vous pouvez choisir d’afficher dans vos résultats des libellés de questions et de réponses différents de ceux du Paramétrage dans le but :
• de gagner de la place à l’affichage au profit d’un graphique,
• de supprimer des indications devenues inutiles,
• d’homogénéiser des libellés de questions différentes dans un tri juxtaposé,
• de passer du mode interrogatif (Quelle…) au mode affirmatif.
Vous pouvez modifier les libellés d’une question ou d’une réponse :
• de manière locale, juste pour le tri courant,
• de manière globale, pour tous les tris.
Définir des libellés spécifiques au tri courant
Définir des libellés spécifiques appliqués à tous les tris
Notion et intérêt des libellés courts
Ethnos permet d’afficher les données sous forme tabulaire, avec les intitulés des variables en en-têtes de colonnes. Ces derniers peuvent se révéler assez longs, et les tailles de certaines colonnes sont inadaptées à la consultation rapide des fiches sous cette forme. Cela vaut également pour les modalités affichées dans les tableaux et les graphiques de tris en mode visualisation.
Ethnos permet de modifier les libellés des questions dans l’affichage des données seulement : ces libellés, dits courts, n’ont pas d’incidence sur le fichier de paramétrage du questionnaire, qui conserve les libellés longs.
La procédure est structurée selon deux étapes :
• création des libellés courts correspondant aux longs,
• affichage au choix des nouveaux libellés (courts) ou des libellés originaux (longs) dans le module de Traitement.
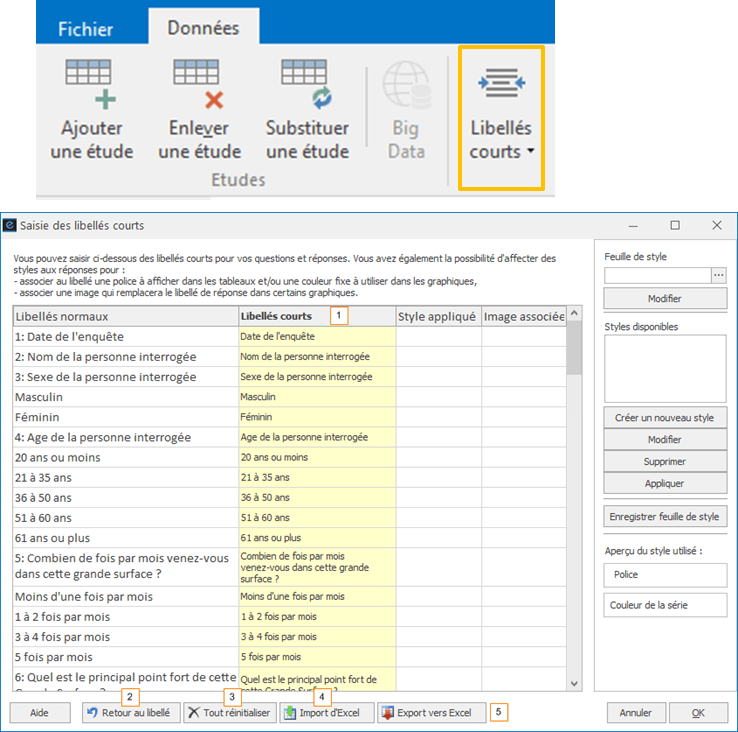
Saisie des libellés courts
Dans le mode de Données, cette fonction permet de fixer les équivalences entre les intitulés originaux des variables ou modalités et leur abréviation dans le module de Traitement.
La commande EDITION puis « Saisie des libellés courts... » ou cliquez sur l’icône renvoient la boîte de dialogue suivante :
Seule la première ligne des variables est affichée à l’ouverture de cette boîte de dialogue, dans laquelle vous pouvez :
• saisir les libellés courts dans la colonne de droite (1), en face des libellés longs correspondants,
• annuler le libellé court pour le libellé courant, à l’aide du bouton « Initialiser » (2),
• ramener tous les libellés à leur valeur d’origine, par le bouton « Remise à zéro » (3),
• vous pouvez importer (4) ou exporter (5) vers Excel,
• valider les changements effectués,
• annuler les modifications depuis l’ouverture de la boîte de dialogue.
Bascule entre les libellés courts et longs
Cette fonction permet en un seul clic de passer d’un mode d’affichage à un autre ; entre les libellés longs et les libellés courts.
Le menu EDITION puis « Désactiver les libellés courts… » permet de passer d’un mode d’affichage à l’autre.
Le choix des libellés courts dans la fenêtre DONNEES est important car il affecte l’affichage des tris : les tableaux et les graphiques représentant un traitement de données peuvent afficher les libellés des modalités, tels qu’ils ont été définis ici - courts ou longs.
Ajuster la taille des colonnes
Ethnos permet d’ajuster la taille de chaque colonne du tableau de données d’après l’intitulé de variable ou de modalité le plus long affiché dans cette colonne.
« Optimiser/standardiser la taille des colonnes » sert à ajuster automatiquement la taille de toutes les colonnes. Appliquée conjointement à des libellés courts, cette fonction permet d’assurer une meilleure lisibilité du tableau.
Personnaliser la présentation du tri courant
Toutes les options générales de personnalisation du tri s’appliquent à partir des onglets de la fenêtre « Présentation du tableau/graphique ».
Vous pouvez afficher cette fenêtre par le menu OPTIONS ou par un clic droit au-dessus du tableau ou du graphique en mode visualisation du tri. Ou encore en cliquant sur le bouton dans la barre d’outils.
Présentation tableau/graphique
Chaque onglet regroupe une partie des options d’affichage disponibles :
• l’onglet Modèle permet de sauver des présentations personnalisées dans un modèle applicable ensuite dans n’importe quel tri de n’importe quel dossier de traitement,
• l’onglet Tableau rassemble toutes les options d’affichage des tableaux de résultat (polices, fondes, bordures, hauteur des lignes et largeur des colonnes),
• l’onglet Couleurs est dédié au choix des couleurs et/ou des images associées à chaque réponse, pour tous les graphiques du tri,
• l’onglet Echelles s’utilise notamment pour forcer une échelle différente des valeurs automatiques,
• l’onglet Légendes permet de choisir d’afficher ou non les légendes dans le graphique, pour les graphiques concernés,
• l’onglet Quadrillage sert à masquer ou à afficher le quadrillage choisit dans les graphiques concernés,
• l’onglet Options contient des options concernant les modalités : l’affichage, les libellés.
• l’onglet Affichage détermine la manière dont les valeurs calculées (effectif et/ou pourcentage) sont affichées dans les graphiques du tri,
• l’onglet Histogramme et barres ou Camembert (selon votre graphique) apporte des précisions sur l’affichage des légendes, des étiquettes. Mais aussi sur la personnalisation des couleurs de fond et de pourtours ainsi que la police.
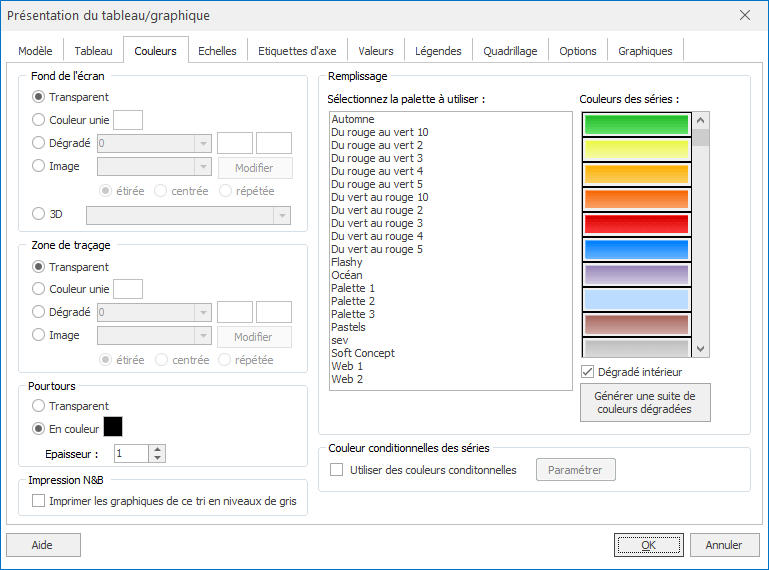
Présentation tableau/graphique
Options propres au tri courant
Choix des options spécifiques au graphique en cours
Choix des options spécifiques au graphique en cours
Cette fonction vous permet de décider en cours de visualisation du calcul d’afficher les éléments suivants sur les tableaux et certains graphiques :
• pourcentages en ligne,
• pourcentages en colonne,
• pourcentages par rapport au total (nombre de fiches),
• totaux des valeurs en ligne,
• totaux des valeurs en colonne,
• calcul du Khi².
Comment classer les modalités dans un tri
Les modalités de chaque variable sont classées par défaut dans l’ordre dans lequel elles ont été saisies dans le module Paramétrage.
Cet ordre peut dans certains cas entraver une lecture rapide et efficace. Dans un souci tant esthétique que pratique, Ethnos permet de les reclasser automatiquement :
• selon l’ordre alphabétique des modalités,
• en fonction du nombre de fiche ayant choisi chaque modalité.
La commande PRESENTATION puis « Classements… » ouvre la boîte de dialogue « Classement du tri » dans laquelle :
• une zone de champ liste les variables qualitatives associées au tri courant,
• une zone de boutons d’options permet de choisir le classement automatique appliqué au tri courant pour la modalité sélectionnée dans la zone précédente.
Comment affecter un commentaire au tri courant
Vous pouvez commenter les résultats affichés par un tri :
• dans un cadre de texte de vos pages de rapport, placé à côté du tri.
Reportez-vous pour cela au chapitre consacré à la mise en page des rapports (Présenter résultats/ Rapports Ethnos)
• comme un commentaire placé avant ou après les tableaux ou graphiques de tri dans la fenêtre TRIS.
Vous pouvez définir un texte de commentaire à afficher en introduction ou en conclusion du tri courant.
Ces textes sont affichés en mode visualisation du tri et lorsque vous imprimez le tri. Les commentaires sont réservés
La commande PRESENTATION puis « Commentaires » (ALT, P, M) ouvre la boîte de dialogue, qui vous permet de :
• saisir un texte qui sera affiché et imprimé avant le tri (tableau ou graphique),
• définir de même un texte positionné après le tri,
• sélectionner la couleur de fond ainsi que la police.
Attention, les commentaires affectés directement aux tris sont inutiles si vous comptez présenter vos résultats mis en forme comme un rapport d’Ethnos ou dans un document Word, Excel ou autre.
OPTIONS DU PLAN DE TRIS
Utilisation de gabarits pour la mise en page automatique
Les gabarits sont des modèles prédéfinis qui vous permettent d’appliquer très rapidement une présentation professionnelle aux différents textes et graphiques de vos tris. De nombreux gabarits sont livrés avec Ethnos. Vous avez également la possibilité de créer et de stocker des présentations pour les appliquer à vos tris.
L’affichage de la barre qui permet de sélectionner un gabarit est accessible par le menu AFFICHAGE « Afficher barre modèles de tri ».
Vous pouvez choisir une couleur unie, un dégradé, une image en cliquant simplement sur l’une des couleurs représentant les réponses.
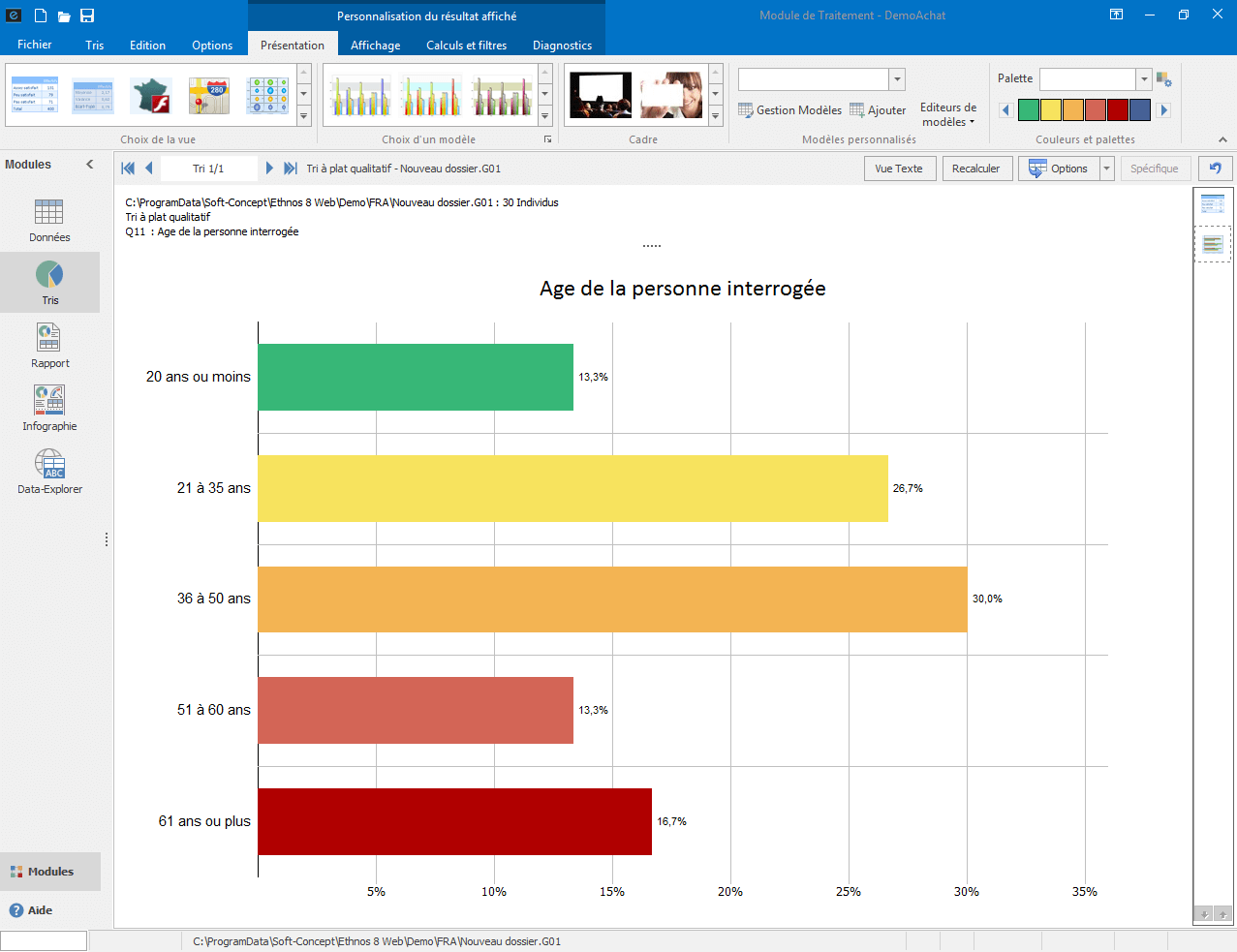
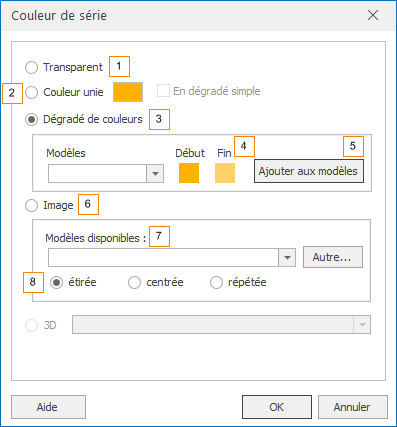
Couleur de série
La fenêtre « Couleur de série » s’ouvre :
Vous pouvez :
• sélectionner ou non une couleur. Elle peut être soit transparente (1) soit unie (2),
• sélectionner un modèle prédéfini de dégradé (3) de fond au tri en cours.
• créer un modèle en modifiant vous-même les couleurs. Cliquez sur les carrés de couleurs du début et de fin (4).
Lorsque vous avez créé votre modèle de dégradé, n’oubliez pas de cliquer sur « Ajouter aux modèles » (5) pour pouvoir le ré-utiliser par la suite,
• sélectionner une image (6) qui va s’afficher en arrière-plan du tri. Vous pouvez sélectionner un modèle déjà prédéfini (7) en lui indiquant la position que vous souhaitez (8).
Cette image sera proportionnée par rapport à la taille du tri.