tableaux de questions
Les tableaux de questions
Le regroupement de plusieurs questions avec ou sans textes libres dans un tableau est utilisé pour améliorer la lisibilité du questionnaire et le rendre plus agréable.
Un tableau comprend toutes les questions ou textes libres ou images compris entre la ligne de début de tableau et la ligne de fin de tableau. Les options du tableau se règlent dans les propriétés du début de tableau [...]
Ces propriétés globales seront appliquées en priorité à la place des propriétés de chaque question.
Plusieurs utilisations sont possibles :
• Le tableau démarre par une question Qualitative.
Toutes les questions du tableau seront de type Qualitatif et comporteront les mêmes réponses que la première question.
• Le tableau démarre par un texte libre ou par une question non qualitative.
Dans ce cas le tableau peut rassembler des questions de tous types, et les questions qualitatives pourront avoir des réponses différentes les unes des autres.
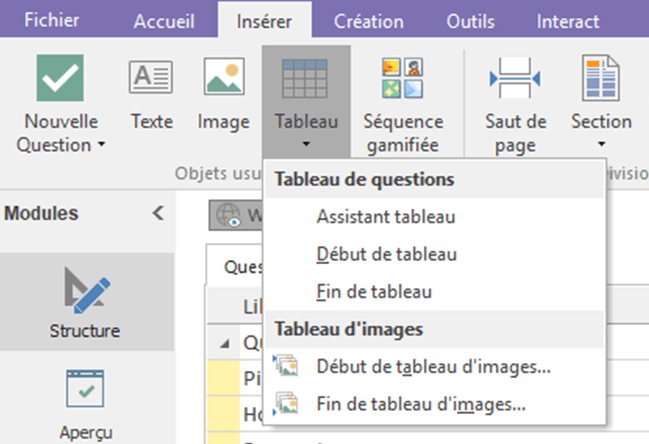
Utilisations
Plusieurs utilisations sont possibles :
• Le tableau démarre par une question Qualitative.
Toutes les questions du tableau seront de type Qualitatif et comporteront les mêmes réponses que la première question.
• Le tableau démarre par un texte libre ou par une question non qualitative.
Dans ce cas le tableau peut rassembler des questions de tous types, et les questions qualitatives pourront avoir des réponses différentes les unes des autres.
* Pour créer un tableau comportant des questions qualitatives différentes les unes des autres il suffit d’insérer un texte libre après le début de tableau.
• Un tableau est lié au précédent pour obtenir un affichage plus compact.
Cette liaison concerne des tableaux qui partagent les mêmes questions (même nombre et même libellés). Il s’agira par exemple d’un tableau « Importance des critères » et d’un tableau « Satisfaction des critères ».
Les types des questions pourront être différents entre 2 tableaux liés : un cas courant d’utilisation est le tableau de commentaires en type Texte lié à un premier tableau de questions Qualitatives ou Numériques.
On parlera aussi de juxtaposition par analogie avec le Traitement d’Ethnos, car les libellés des lignes (questions) seront affichés une seule fois alors que les colonnes des tableaux liés seront affichées les unes derrière les autres à la suite.
* Un modèle HTML (gabarit) pourra aussi être créé en dehors de Net-Survey et associé au tableau pour obtenir une présentation encore plus complexe.