Contrôles du questionnaire
Contrôler l’accès au questionnaire
L’accès au questionnaire peut nécessiter l’identification du répondant, ne serait-ce que pour éviter qu’il ne réponde plusieurs fois.
Ce contrôle est demandé pour une large majorité des questionnaires créés avec Net-Survey, même lorsque des emails d’invitation à répondre sont envoyés.
Pour utiliser ce contrôle dans votre questionnaire, vous devez commencer par ajouter une ou plusieurs questions sur la toute première page du questionnaire.
Il peut s’agir d’une question « Identifiant » suivi d’une question « Mot de passe », mais le plus souvent on se contente d’une simplement question unique « Code d’accès ».
* Pensez à prévoir un nombre de caractères suffisant pour que tous les codes d’accès soient bien enregistrés.
* Si votre code d’accès est un numéro qui peut commencer par un zéro (numéro de téléphone, matricule, etc.), alors utilisez un type texte pour éviter que le 0 ne disparaisse.
Une fois les questions créées sur la première page du questionnaire, vous devrez indiquer dans les options de déploiement :
• quelle(s) question(s) servent à contrôler l’accès,
• quelles options d’accès vous souhaitez autoriser (ajout de codes possibles ou strictement interdits).
Si plusieurs questions sont choisies, c’est la combinaison de leurs réponses qui constitue la clé de dédoublonnage.
Dans la fenêtre de déploiement du questionnaire, bien cocher la case « Accès contrôlé par identifiant(s) ».
* Ne pas modifier « Page No 1 » dans la liste déroulante.
Net-Survey vous permet de contrôler les identifiants par rapport à une liste intégrée dans votre base des correspondants, mais ce n’est pas obligatoire, et il est possible d’utiliser le contrôle d’accès sans connaître à l’avance ceux qui seront utilisés.
Dans les deux cas, il faut quand même indiquer au logiciel quelle question servira au contrôle d’accès.
Pour cela, il faut cliquer sur le bouton « Générer le fichier crypté des identifications ».
La liste des questions de la première page s’affiche : il faut cocher seulement la case de la ou des questions qui sert (servent) à contrôler l’accès.
Pour chacune de ces questions, choisissez ensuite dans la liste déroulante le champ de la base des correspondants qui contient l’information à contrôler pour autoriser l’accès au questionnaire.
Si vous ne connaissez pas à l’avance les codes d’accès qui seront utilisés, ou si cette liste est très longue (centaines de milliers de codes), nous vous conseillons :
• de choisir n’importe quel champ d’une base de correspondants quelconque,
• de ne pas déployer le fichier MPS.
De cette manière, le contrôle anti-doublon sera effectif, et vous pourrez toujours contrôler a posteriori les répondants qui auraient renseigné un code d’accès non-admis, pour les ignorer à l’analyse de vos résultats.
Contrôler l’affichage des pages
Différents contrôles sont disponibles pour déterminer ou modifier la séquence des questions posées aux répondants, selon les réponses données sur les pages précédentes, ou de manière aléatoire.
Saut vers une autre page
Le saut de page qui permet de découper le questionnaire pour le rendre plus lisible permet également de sauter à une autre page en fonction des réponses précédentes.
Si la condition est remplie, alors le questionnaire se poursuivra sur une page différente de la page suivante définie par défaut.
Si plusieurs conditions sont indiquées dans le saut de page, chacune dirigeant vers une page distincte, c’est la première condition de la liste à être vérifiée qui déterminera la page suivante affichée. Les autres conditions seront alors ignorées, on ne peut sauter que vers une seule autre page.
* Utilisez plutôt la « Condition d’affichage de page » pour définir l’affichage de plusieurs pages au lieu d’une seule.
Pour insérer un saut de page dans le questionnaire, sélectionnez dans la fenêtre « Structure» le premier élément de la page suivante (question, texte ou image) et cliquez sur l’icône « Saut de page » (barre d'outils, Insérer)
Une ligne intitulée « Saut de page » est insérée avant l’élément sélectionné.
Le saut de page est matérialisé dans le questionnaire par l’apparition de boutons qui servent à annuler la session, revenir à la page précédente ou passer à la page suivante. Le bouton d’enregistrement du questionnaire général est disponible sur la dernière page uniquement.
Cliquez sur le bouton [...] placé à droite de la ligne « Saut de page ». La boîte des paramètres du Saut de page s’affiche et permet de personnaliser les boutons affichés sur chaque page et de contrôler les réponses données à la dernière question de la page précédente.
Branchement à partir d'une page
La ligne (1) rappelle le numéro de la page qui précède le saut de page. Il faut choisir le numéro de la page à afficher (2) ensuite pour le cas général (le plus souvent la page suivante). La zone (3) permet d’indiquer des cas particuliers pour lesquels une autre page doit s’afficher. Vous pouvez ajouter, insérer, modifier ou supprimer ces conditions particulières à l’aide des boutons (4).
Cochez en (5) les boutons que vous souhaitez voir afficher sur la page courante (1) :
• Le bouton Précédent permet de revenir à la page précédente lorsque l’on remplit le questionnaire,
• Le bouton Suivant permet de valider la page courante puis d’afficher la page suivante,
• Le bouton Effacer supprime toutes les réponses déjà remplies pour la page courante et permet de la remplir à nouveau (les réponses supprimées ne sont pas enregistrées),
• Le bouton Recalculer s’utilise pour lancer un recalcul des champs calculé à partir des réponses données par l’internaute. Si celui-ci modifie l’une de ses réponses et clique sur ce bouton, les résultats calculés sont mis à jours (sur la page courante).
• Les zones de texte à droite des boutons (5) permettent de personnaliser les libellés donnés à ces boutons.
Le bouton « Ajouter des boutons » (6) permet de choisir d’autres boutons déjà créés ou d’en créer d’autres.
La date de validité (7) permet d’indiquer une période de validité en dehors de laquelle l’accès au questionnaire est interdit. Cette période s’indique par une date de début et une date de fin.
Le taux d’affichage de la page (8) par défaut à 100% permet de limiter aléatoirement l’affichage d’une page à un pourcentage de répondants à définir.
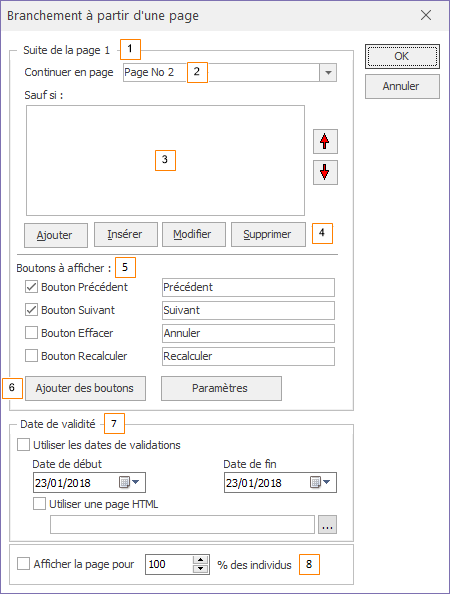
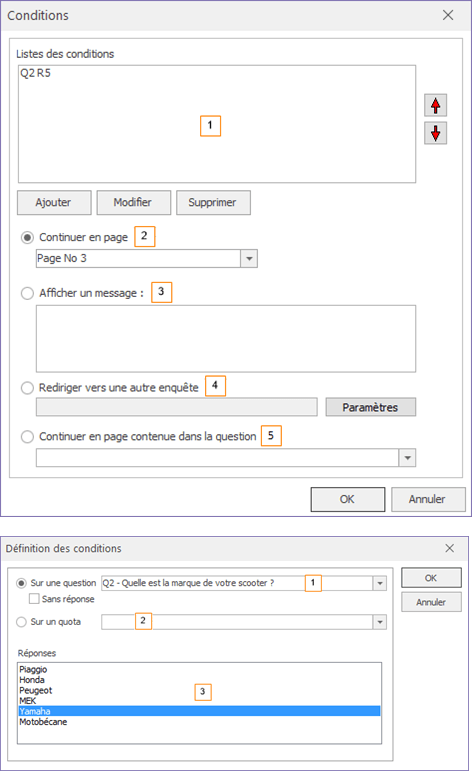
Saut conditionnel vers une autre page
Pour ajouter une condition au saut de page, vous devez cliquer sur le bouton « Ajouter » de la partie (4) qui affiche la fenêtre «Conditions » ci-contre
• Cliquez sur le bouton « Ajouter », la fenêtre « Définition des conditions » s’ouvre.
• Choisissez la question (1) sur laquelle la condition va porter en cliquant sur .
• Pour que cette condition puisse fonctionner, la question choisie doit être une question déjà posée et susceptible d’avoir été répondue par l’utilisateur du questionnaire.
• Les quotas (2) se définissent dans le mode de Paramétrage d’Ethnos. Et s’utilise dans les conditions pour le saut de page.
• Pour indiquer une condition de passage à la page qui suit, vous devez choisir une réponse de la question en zone (3),
• Cliquez sur « Ok ».
Vous revenez à la fenêtre « Conditions ».
Lorsque la réponse est sélectionnée, indiquez en (2) la page à afficher lorsque l’internaute a bien coché cette réponse. Si vous sélectionnez « Afficher un message », entrez en zone (3) le message à afficher à la place du changement de page lorsque l’internaute a choisi la réponse sélectionnée en (3) dans la fenêtre « Définition des quotas ».
Pour rediriger vers une autre enquête, cocher la case (4). Pour continuer en page contenue dans le questionnaire choisissez l’option (5).
Condition d’affichage de la page
Cette commande placée en tout début de page, juste après le saut de page précédent, sert à vérifier une condition avant d’afficher la page.
Si la condition n’est pas vérifiée, la page ne s’affiche pas et sera simplement sautée.
Il est possible d’exécuter quand même les conditions programmées dans le saut de page de la page qui ne s’affiche pas, mais ce n’est pas le cas par défaut (il faudra le demander en cochant une case).
Pour programmer un affichage conditionnel sur une page, vous devez placer une condition au tout début de cette page (juste après le saut de page).
• Cliquez sur « Contrôle d’affichage d’une page… » dans le menu « Insertion », puis « Avancé » :
La fenêtre « Conditions d’affichage d’une page » qui s’affiche permet d’écrire la condition d’affichage de la page courante :
Le bouton « Ins. Fonctions » permet de sélectionner la fonction que vous souhaitez appliquer (OU, ET, NON).
Le bouton « Ins. Champs » sert à sélectionner la question et la réponse sur lesquelles portent la condition.
Cette condition porte sur une ou plusieurs réponses données à une ou plusieurs questions précédentes. Si la condition est vérifiée par l’individu courant, la page s’affiche, sinon, la page suivante sera affichée (sauf si elle-même comporte un affichage conditionnel).
Exemple d’écriture : @OU(Q3R1;@ET(Q12R4;Q55R2))
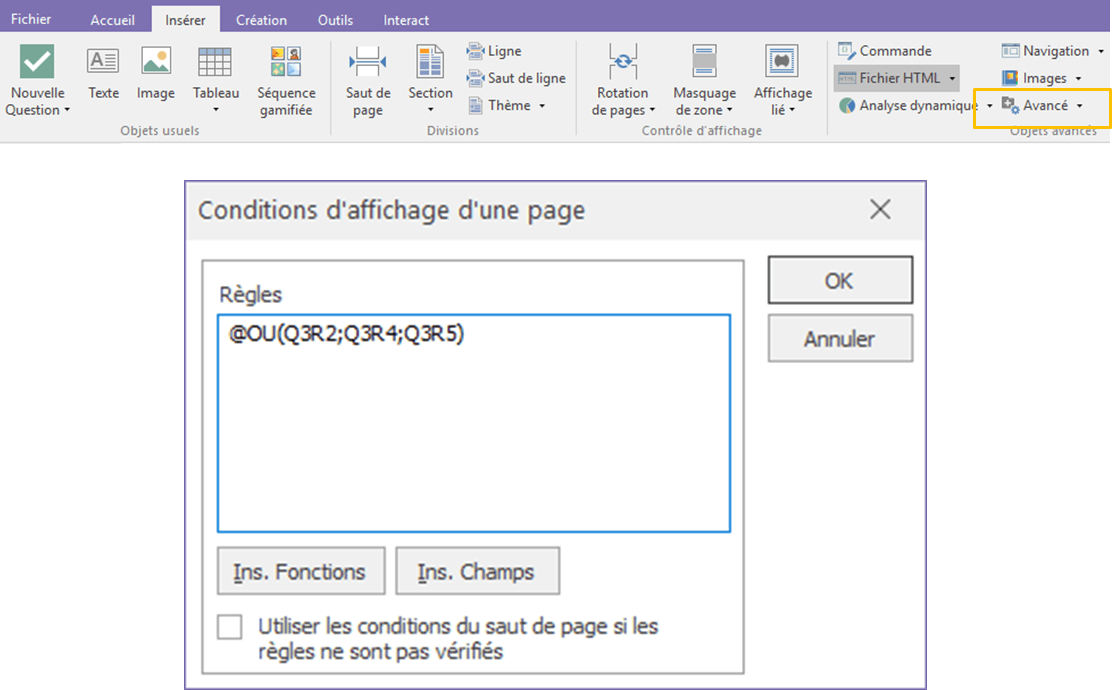
Soumission automatique de la page
Insérer/ Avancé / Soumission automatique de la page en cours
Cette commande à placer en fin de page, juste avant le saut de page, sert à valider automatiquement une page sans intervention du répondant.
Cette commande est utilisée lorsque vous souhaiter exécuter d’autres commandes sur une page intermédiaire de votre questionnaire (affectation de valeurs, vérification de quotas, etc.) sur laquelle vous n’avez pas de questions particulière à poser.
* Un clignotement peut se produire à l’écran le temps d’afficher et de valider automatiquement cette page.
Rotation aléatoire de pages
Insérer/ Rotation de pages
Cette commande permet de définir une série de pages qui seront affichées dans un ordre aléatoire pour chaque répondant.
* Une page en rotation aléatoire avec une autre page ne doit pas contenir des contrôles basés sur cette autre page car elle sera parfois affichée avant.
Contrôler l’affichage des questions
Net-Survey permet de masquer ou griser une ou plusieurs questions sur une page donnée, en fonction des réponses données dans des pages précédentes ou plus haut sur la même page.
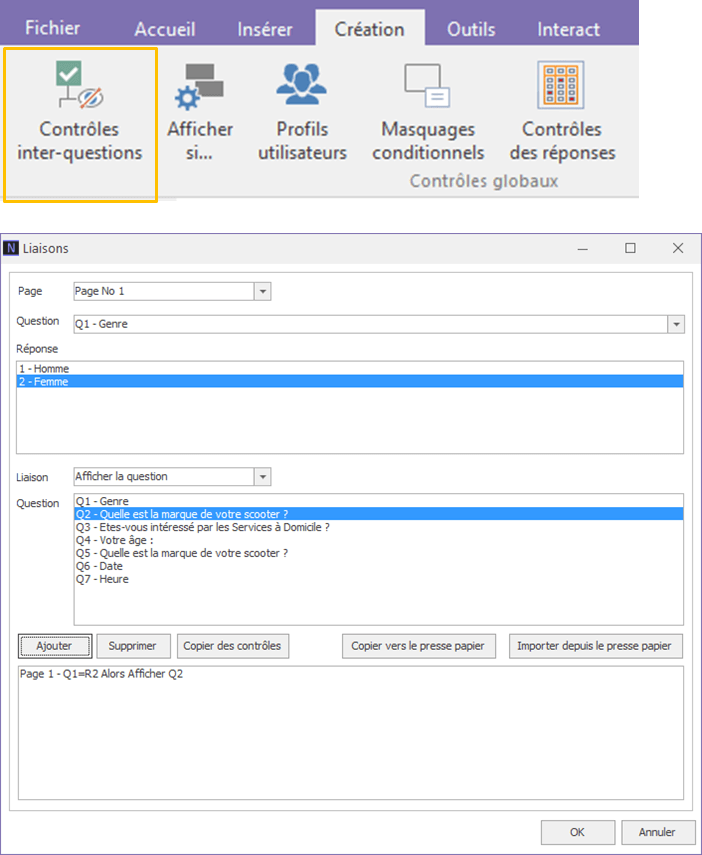
Contrôle d’après une question de la même page
Les contrôles inter-questions sont utilisés pour afficher/masquer ou activer/griser une question en fonction des réponses données à une autre question qui la précède sur la même page.
L’utilisation des contrôles inter-questions avec plus de deux questions n’est pas toujours possible car ces contrôles ne sont pas prévus pour être imbriqués (A contrôle B qui contrôle C etc.).
Voilà un exemple simple à réaliser pour une combinaison de 3 questions :
Question 1 : choisir la réponse « A » affiche la question 2
Question 1 : choisir la réponse « A » affiche la question 3
Question 2 : choisir la réponse « C » active (dégrise) la question 3
* Les questions activées ou affichées par un contrôle inter-question ne peuvent être rendues obligatoires que par le contrôle inter-question « rendre obligatoire ».
Contrôle d’après une question d’une page précédente
Dans ce cas, les contrôles inter-questions à base de JavaScript ne fonctionneront pas, il faut utiliser les masquages de zones.
Pour masquer ou afficher sous condition une séquence du questionnaire, encadrez cette séquence dans la Structure entre un début de masquage de zone et une fin de masquage de zone (menu INSERTION).
Cette séquence ne pourra pas comporter de saut de page, mais elle pourra se limiter à une seule question, ou à une ligne d’un tableau si nécessaire.
Les conditions ne pourront porter que sur des questions des pages précédentes.
* On utilisera parfois une question calculée pour écrire plus facilement une condition complexe (avec des SI emboîtés).
Empêcher la modification des réponses précédentes
Par défaut les questionnaires Net-Survey permettent le retour à une page précédente et la modification des réponses déjà données.
Supprimer les boutons « Précédent » ne suffit pas à interdire le retour en arrière, car les navigateurs ont conservé les pages précédentes en mémoire et peuvent donc à nouveau les afficher si le répondant le demande (flèche vers la gauche du navigateur).
Net-Survey propose :
• De bloquer l’enregistrement des changements effectués dans les réponses après la validation d’une question de confirmation en fin de questionnaire.
• De bloquer la fonction de retour arrière du navigateur, à condition que le navigateur accepte l’ordre (c’est le cas des navigateurs usuels).
Bloquer les modifications après validation
Cette fonction permet d’empêcher toute modification des réponses données après que le répondant les ait confirmées.
C’est utile par exemple pour éviter qu’une personne testée ne corrige ses réponses après avoir consulté le corrigé du test qu’elle vient de passer.
L’option se règle dans les propriétés générales du questionnaire, où on indique également la réponse de la question dite de validation qui déclenchera le blocage des modifications.
La question de validation est placée en fin de questionnaire, sur la dernière page. Toute question placée sur une page postérieure ne pourra pas être répondue une fois le questionnaire bloqué.
Interdire le retour arrière
Cette option des propriétés générales du questionnaire bloque la fonction de retour à la page précédente du navigateur internet.
Cette fonction bloque également l’action des boutons « Précédent » mais sans les masquer.
Ce blocage est très utile pour les questionnaires à cheminement variable, et en particulier pour les questionnaires soumis à des quotas ou via des panels.
En effet, dans ces questionnaires, il faut éviter qu’un répondant tente de se faire sélectionner quand même une fois refusé en retournant modifier ses premières réponses.
Appliquer des quotas sur des réponses
Un quota est un seuil de répondants que l’on souhaite obtenir pour une enquête, mais sans le dépasser.
Les quotas portent sur des questions qualitatives du questionnaire, pour chaque réponse desquelles on fixe le nombre de répondants que l’on souhaite obtenir dans le fichier des résultats.
Les quotas sont particulièrement utilisés dans les panels car ils permettent de respecter le budget disponible (les répondants reçoivent généralement une compensation pour le temps qu’ils consacrent à l’enquête).
L’utilisation des quotas dans Net-Survey se déroule en deux étapes :
• Il faut fixer les valeurs des quotas souhaités pour une ou plusieurs questions qualitatives à indiquer.
• Il faut indiquer au moyen des sauts de page comment le cheminement dans le questionnaire sera affecté par les quotas.
Définir le ou les quotas à respecter
La définition d’un quota consiste à choisir une question qualitative puis à indiquer combien de répondants sont souhaités pour chacune de ses réponses.
Un quota peut être défini à partir de plusieurs questions.
La liste de chaque combinaison des réponses à ces questions s’affiche alors, et vous pouvez fixer le maximum de répondants souhaité pour chacune de ces combinaisons.
Les quotas demandés sont déployés sur le serveur dans un fichier séparé *.qdq qu’il est possible de modifier ou de remplacer en cours d’enquête.
La mise à jour de ce fichier sera prise en compte dans le questionnaire au démarrage suivant du serveur IIS, ou après l’exécution dans le navigateur de la commande suivante :
http://www.votreserveur.com/…/ethnos.dll?REINIT=TRUE
Définir ce qui se passera pour chaque quota
Les conditions des sauts de page peuvent porter sur le fait que le répondant rentre dans un quota non atteint, ou au contraire dans un quota atteint.
En jouant avec ces possibilités, vous pouvez demander :
• L’arrêt du questionnaire si le répondant ne permet pas de compléter l’un des quotas demandés.
Pour cela, le saut de page par défaut sera programmé vers la fin du questionnaire, et chaque saut de page « Sauf si » permettra de continuer le questionnaire si le répondant permet de compléter un quota non atteint.
• L’arrêt du questionnaire si le répondant ne permet pas de compléter tous les quotas demandés.
Dans ce cas on inverse les sauts de page par défaut et ceux conditionnés par chaque quota. C’est utile pour éviter tout dépassement dans une catégorie, mais plus il y a de quotas portant sur des questions différentes plus il sera difficile d’obtenir la combinaison de répondants parfaites que l’on recherche.
Répéter des questions avec un sous-questionnaire
Il arrive que dans un questionnaire une série de questions doive être répétée plusieurs fois.
Il est préférable de répéter ces blocs de questions dans le questionnaire principal au moyen d’un simple copier-coller.
Dans de très rares cas, il n’est pas possible de prévoir de combien de fois les questions doivent être répétées pour permettre une réponse complète.
Il est alors possible de mettre en place un sous-questionnaire, qui permettra certes la répétition illimitée du bloc de questions mais rendra les réponses plus compliquées à traiter.
En effet, les questions du bloc sous-questionnaire formeront de fait un second questionnaire et l’ensemble des réponses données sera donc réparti sur deux fichiers distincts.
Un index est automatiquement mis en place mais toutes les analyses de données ne sont plus possibles malgré cela entre les questions du sous-questionnaire et les autres questions du questionnaire.
Pour utiliser un sous-questionnaire, vous devez encadrer dans la structure de votre étude le bloc de questions à répéter entre un début et une fin de sous-questionnaire.
A l’utilisation, le répondant passe par le même écran de début de sous-questionnaire entre chaque remplissage d’un bloc des questions répétées.
Cet écran de début de sous-questionnaire permet :
• de visualiser une liste des réponses à quelques questions des sous-questionnaires déjà répondu,
• de retourner modifier l’un de ces sous-questionnaires,
• de saisir un nouveau sous-questionnaire,
• de continuer avec la suite du questionnaire principal.
Le début de sous-questionnaire vous permet de fixer une limite maximale au nombre de répétitions, mais surtout de choisir les questions du sous-questionnaire dont les réponses seront affichées.
Un modèle HTML est utilisé pour définir l’apparence du tableau récapitulatif en début de sous-questionnaire.
Sur l’exemple du modèle fourni à l’installation vous pouvez créer vos propres présentations personnalisées.