Echanger des données
Afficher des résultats simples dans le questionnaire
Il s’agit de résultats calculés dans les questionnaires ISAPI d’après les réponses déjà fournies par le répondant au questionnaire.
Utiliser les questions calculées
Les questions calculées n’affichent pas directement un résultat dans le questionnaire mais servent souvent à contrôler l’affichage du questionnaire ISAPI au moyen des fonctions suivantes :
• Sauts de page.
• Liaisons.
• Conditions.
Les questions calculées font appel à une formule de calcul à définir lors du choix de la question.
Cette formule utilise les opérateurs courants et les réponses aux questions précédentes du questionnaire :
• Vn est la référence pour désigner la valeur de la réponse à la question « n ».
Cette valeur est un chiffre pour les questions numériques, le numéro d’ordre de la réponse pour les questions qualitatives et une chaîne de caractères pour les questions Texte.
• Sn est la référence au score de la réponse choisie pour la question « n ».
Ce score est la somme des scores affectés à chaque réponse choisie dans le cas d’une question à plusieurs réponses possibles (question qualitative multiple).
Ajouter des tris fiches
Le tri fiche est un calcul permettant d’afficher dans le questionnaire le libellé d’une ou de plusieurs questions, la ou les réponse(s) fournie(s) par le répondant ainsi que le ou les score(s) associé(s) à ces réponses.
Pour afficher ces résultats, vous pouvez concevoir une page Html qui servira de modèle de présentation. Il suffit d’insérer dans cette page les libellés suivants pour que les données correspondantes s’affichent à leur place lorsque le questionnaire sera exploité :
• [Qn] pour le libellé de la question n.
• [Vn] pour la valeur de la réponse à la question n.
• [Sn] pour le score de la réponse à la question n.
Ajouter des graphiques
Pour permettre à la personne qui répond au questionnaire de visualiser graphiquement ses réponses ou les réponses des personnes ayant déjà répondu, il faut insérer une représentation graphique.
• Cliquez sur « Analyse graphique… » dans le menu INSERTION, puis Analyse dynamique.
La fenêtre « Tri » s’affiche :
• Sélectionnez le graphique voulu à l’aide de la liste déroulante «Type de graphe ».
• Pour sélectionner les variables, cliquez sur le bouton « Ajouter ».
La fenêtre « Choix des variables » s’affiche :
• Sélectionnez la ou les questions voulues dans la liste des questions.
• Cliquez sur le bouton « Ajouter ».
Pour prendre en compte les réponses de plusieurs individus, vous devez choisir :
• La valeur calculée pour ce groupe (somme, moyenne, minimum ou maximum) dans la liste Fonction.
• La variable de sélection du groupe sur lequel porte le calcul. Ce groupe est constitué de tous les répondants déjà enregistrés ayant donné la même réponse que l’individu courant à cette variable, dite de catégorisation.
• Entrez dans le champ « Légende » le titre qui doit être affiché avec le graphique.
Vous pouvez modifier, supprimer ou dupliquer une variable à l’aide des boutons correspondants.
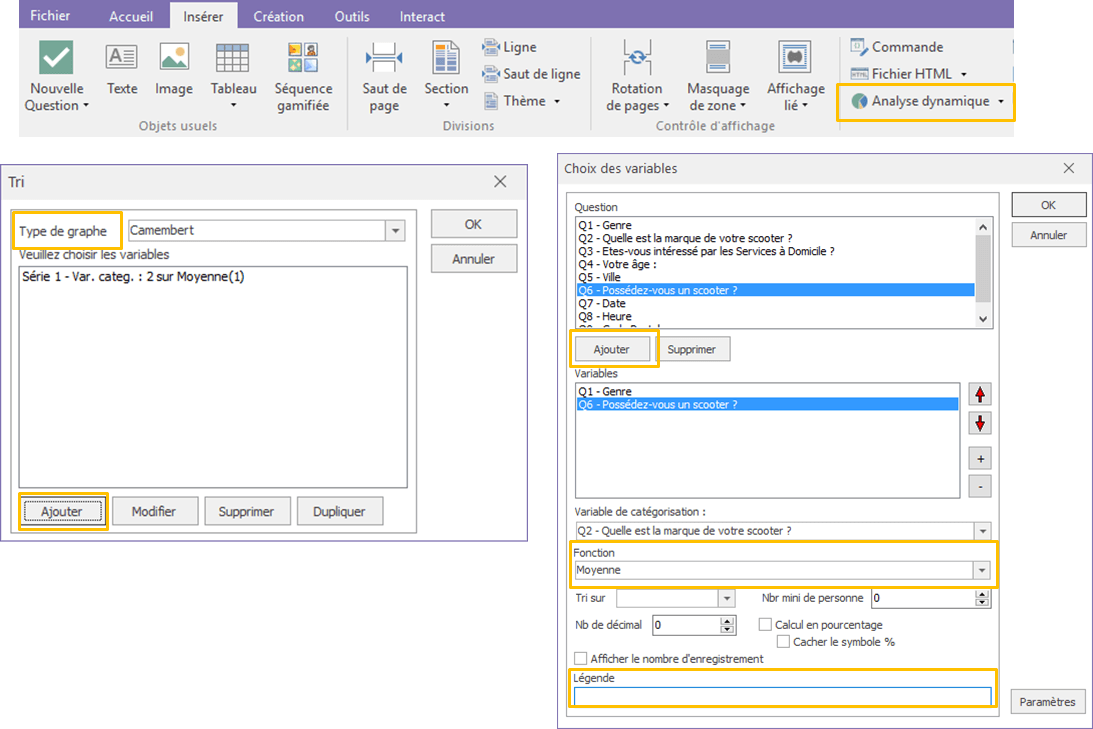
Reprendre les données de questions précédentes
Net-Survey permet de reprendre le texte d’une réponse d’une page précédente :
• Pour l’afficher dans un texte libre ou dans le texte d’une autre question.
• Pour l’afficher dans un tableau récapitulatif en fin de questionnaire.
• Pour remplir une autre question avec
Afficher une réponse précédente dans un texte
Pour afficher dans un texte (texte libre, texte d’une question, texte d’un début de tableau, thème) la réponse à une question n d’une page précédente, vous pouvez utiliser [Vn] ( [#n] fonctionne aussi parfois mais à moins d’endroits dans le logiciel).
Afficher un récapitulatif des réponses obtenues
Net-Survey vous permet de créer rapidement un tableau récapitulatif des réponses enregistrées sur les pages précédentes du questionnaire.
Utilisez pour cela la commande « Analyse dynamique » « Liste des réponses données… » du menu INSERTION.
Une mise en forme améliorée du tableau est possible au moyen d’un modèle HTML.
Affecter une réponse précédente à une question
La commande « Affectation de données » du menu Insertion est généralement placée en début de page pour remplir des valeurs de cette page ou des pages suivantes en fonction de réponses données à des questions des pages précédentes.
Les conditions s’écrivent de la manière suivante : SI V6=1 ALORS V30=5 SINON V33=2
où Vn indique la valeur de la question n. La formule se lit ainsi : si la première réponse de la question 6 a été cochée, alors la question 30 sera pré-remplie avec sa propre réponse 5, et sinon c’est la question 33 qui sera pré-remplie avec sa propre réponse 2.
Pour rappel, la valeur Vn de la question qualitative n correspond au numéro de la réponse cochée (en choix unique) selon l’ordre de saisie de la fenêtre Structure (pour une question dont les réponses sont oui et non, alors oui sera la réponse 1 et non la réponse 2).
La condition SINON est facultative.
Si plusieurs lignes de formule d’affectation sans SINON sont ajoutées, c’est la première à être vérifiée qui est appliquée, et les lignes suivantes ne seront pas testées.
Envoyer un mail depuis le questionnaire
Net-Survey permet de déclencher l’envoi d’un email depuis le questionnaire et contenant des données personnalisées sur le répondant (note obtenue à un test, coordonnées, confirmation d’inscription, etc.).
Le mail peut être rédigé comme un simple texte ou de manière plus élaborée en HTML.
Les données personnalisées du questionnaire courant sont insérées dans le texte au moyen de l’écriture [Vn] qui sera remplacée par la réponse donnée à la question n.
* Le SMTP de votre serveur de production peut être différent du SMTP de votre serveur de test, donc attention à bien le modifier avant le déploiement final de votre questionnaire.
Importer des données externes dans le questionnaire
Net-Survey permet de pré-remplir certaines questions à partir de données issues d’une autre base, que ce soit la base des correspondants ou une base externe (qui peut être le fichier de données d’un autre questionnaire).
Pour que ce pré-remplissage puisse fonctionner, il faut que le questionnaire comporte une question répondue dont la valeur sera présente à l’identique dans la base externe.
Importer depuis la base des correspondants
Cette fonction suppose que le questionnaire est déployé avec identifiants.
La ou les questions d’identification sont obligatoirement placées sur la page 1 du questionnaire.
Les questions à pré-remplir pourront être placées sur la page 2 ou sur une page suivante, qui devra être affichée.
Si la question à pré-remplir est cachée le pré-remplissage fonctionne quand même, mais pas si elle est masquée par un contrôle inter-questions ou un affichage conditionnel ou une zone de masquage.
L’onglet Liaison permet d’associer une valeur de la base des correspondants dans la question courante au moyen du bouton Champ ou Insérer champ selon le type de question.
Une réponse obtenue à une question d’une page précédente du questionnaire peut également être renseignée automatiquement par le bouton Valeur ou Insérer valeur.
Importer depuis une base externe sur le serveur
Cette commande ne nous limite plus à l’utilisation de l’identifiant du questionnaire, et peut même être utilisée avec un questionnaire sans aucun identifiant (anonyme).
Cette commande du menu Insertion s’ajoute une seule fois dans le questionnaire pour remplir n questions à partir d’un même fichier externe.
Dans la liste des Commandes (menu Insertion) choisir « Récupérer des informations à partir d’une base de données ».
Choisir sa base de données externe : fichier .mdb (Ms Access) ou Ethnos (autre questionnaire Net-Survey par exemple) dont une copie sera présente sur votre disque dur ou sur le réseau.
Indiquer le chemin (path) de cette base sur le serveur web sur lequel sera déployée l’étude.
Ce chemin pourra être relatif par rapport au chemin du questionnaire, et il est inutile d’indiquer le nom du fichier.
La ligne Champs de la table vous permet de choisir l’un des champs de la table externe pour l’associer à l’une des questions du questionnaire au moyen du bouton Ajouter.
Les questions associées dans l’onglet Identification serviront à relier le questionnaire et la base externe.
La première ligne de la base externe pour laquelle la ou les questions de l’onglet Identifiant correspondent aux réponses du répondant sera la ligne utilisée pour le pré-remplissage.
Les questions à pré-remplir seront indiquées dans l’onglet Affectations.
La ou les questions d’identification sont obligatoirement placées sur des pages qui précèdent le contrôle, alors que les questions à pré-remplir sont placées après sur la même page ou sur des pages suivantes.
La page du contrôle doit être affichée, mais les pages suivantes peuvent être sautées sans affecter le remplissage.
Exporter des données vers une base externe
L’export de données collectées dans le questionnaire vers une base externe située sur le serveur se programme avec la commande « Enregistrer des informations dans une base de données » du menu Insertion « Commandes ».
Cet export se programme exactement comme l’importation de données depuis une base externe (chapitre précédent) et vous aurez donc besoin d’associer une ou des questions d’identification du questionnaire à un ou des champs de la base externe.
Seules les questions des pages qui précèdent la commande peuvent être sauvegardées dans la base externe.
La page qui contient la commande doit être affichée dans le questionnaire pour que la commande soit exécutée.
Exporter les réponses de l’individu courant vers Ms Excel
Cet export se réalise au moyen de la « Commande » « Exporter les réponses de l’individu dans un fichier Excel » du menu « Insertion ».
Un modèle de fichier Ms Excel doit être fourni et déployé sur le serveur dans le dossier du questionnaire.
Ce modèle sert à préciser la mise en forme que prendra la feuille Ms Excel exportée, en précisant dans quelles cellules seront copiées les réponses aux questions.
Ainsi, la réponse de la question n sera collée à l’export dans la cellule pour laquelle le code [Vn] est présent dans le fichier Ms Excel modèle.
Transmettre simplement une donnée via l’URL
Renseigner les questions de contrôle d’accès via l’URL
L’écriture d’une URL de questionnaire prend la forme suivante :
http://www.serveur.com/etude/ethnos.dll
Lorsque l’on envoi des emails d’invitation à répondre personnalisés à une liste de correspondants, on pré-remplit en général le code d’identification dans l’adresse du questionnaire (URL) et on affiche directement la page 2 du questionnaire (première page de questions ou d’introduction).
Pour cela, l’URL du questionnaire devient :
http://www.serveur.com/etude/ethnos.dll?ID=CODE&P2
avec CODE le code d’identification de l’individu.
Si l’identification du questionnaire est prévue sur 2 questions, les deux codes sont séparés par un ? de la manière suivante :
http://www.serveur.com/etude/ethnos.dll?ID=C1?C2&P2
où C1 et C2 sont les deux codes correspondant aux deux questions qui composent l’identifiant, dans l’ordre du questionnaire.
Cette notation ?ID= ne fonctionnera que si le questionnaire a été déployé avec des identifiants déclarés.
Renseigner une question quelconque via l’URL
La notation suivante permet de répondre à un questionnaire en pré-remplissant l’une de ses questions :
http://www.serveur.com/etude/ethnos.dll?Q5=38&Q6=100
ou la question 5 sera pré-renseignée par la valeur 38 et la question 6 par la valeur 100.