Séquence gamifiée
Insertion d’une séquence gamifiée
Vous pouvez intégrer facilement dans vos questionnaires différents types de séquences ludiques.
Pour cela, cliquez sur le bouton « Séquence gamifiée ».
La fenêtre « Insertion d’une séquence gamifiée » s’ouvre :
La zone prise en charge par la barre de défilement horizontale comprend l’ensemble des types de séquences.
La zone inférieure, quant à elle, va permettre de spécifier les paramètres de la séquence choisie.
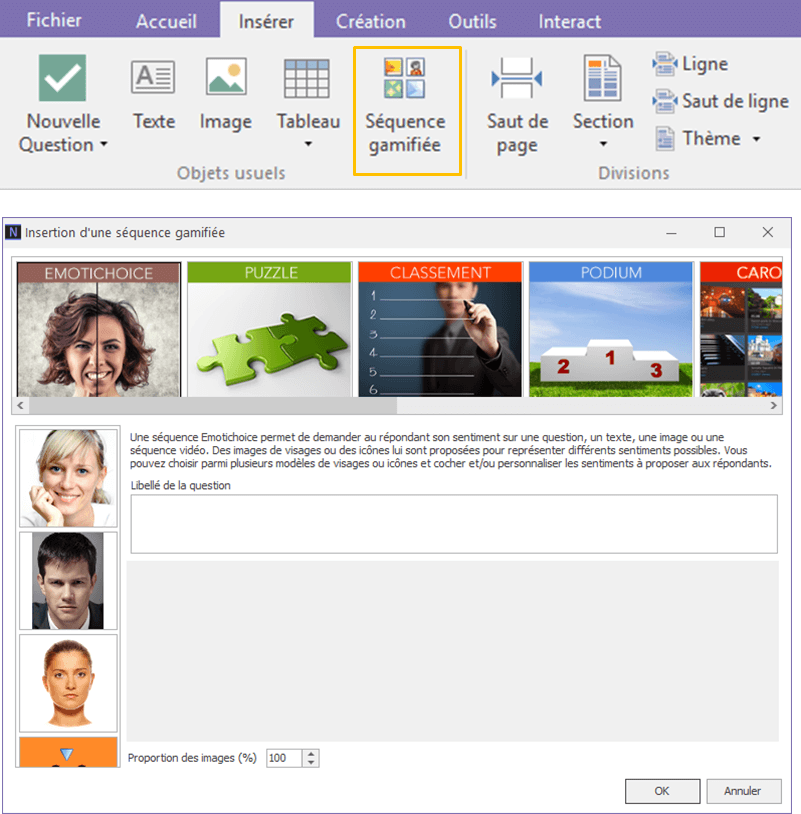
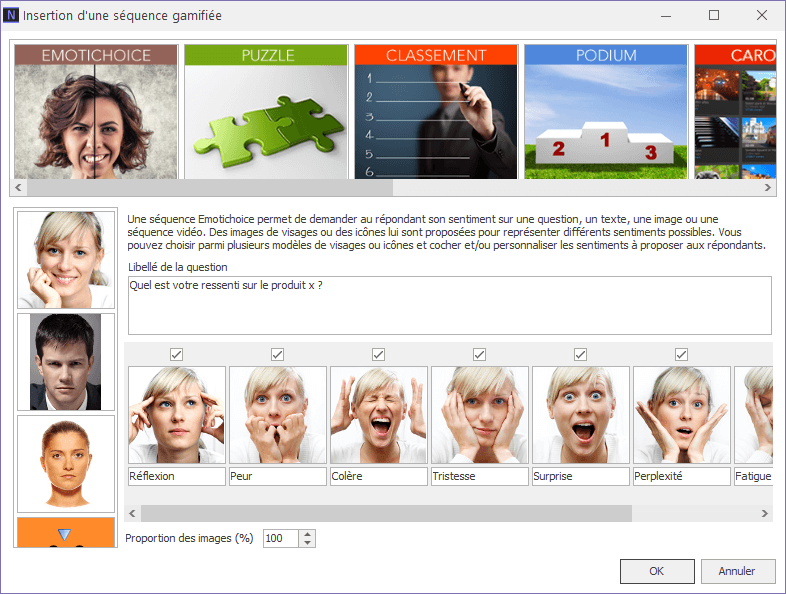
L'émotichoice
Cette fonction offre au répondant la possibilité de s’exprimer en sélectionnant une image qui se rapproche de son ressenti.
Pour cela, renseignez le libellé de votre question dans le cadre prévu à cet effet, et sélectionnez un jeu de personnages.
Le Puzzle
Le Puzzle permet de proposer au répondant une série d’images à glisser-déposer pour les associer à une image d’une autre série (afin de compléter le puzzle).
La zone (1) va ici contenir la série d’images principales (qui vont créer des questions qualitatives dans la structure), et la zone (2) la série d’images à associer (qui vont correspondre aux modalités de réponses).
Pour ajouter une image, cliquez sur « Ajouter ».
La fenêtre « Définition » s’ouvre :
- Le titre est celui de votre question qualitative ou de votre modalité de réponse (selon le bouton « Ajouter » sélectionné). Ce titre va correspondre à votre image. Par conséquent, il n’apparaîtra que dans la structure de votre questionnaire, et ne sera donc pas visible par le répondant.
- Pour ajouter votre image, il vous suffit de cliquer sur [...] et d’aller chercher celle-ci dans votre dossier.
- Vous pourrez voir un aperçu de celle-ci.
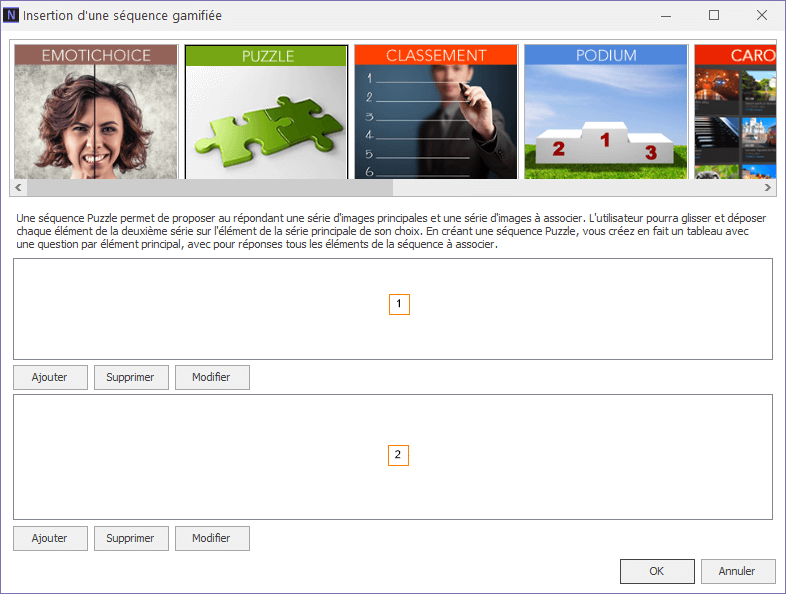
Vous pouvez ajouter autant d’images que vous le souhaitez pour constituer les questions (images principales, qui seront fixes) ou les modalités de réponses (images à associer).
Une fois vos séries d’images définies, vous pouvez cliquer sur « OK ».
L’outil Puzzle va ainsi créer un tableau dans votre questionnaire, qui comprendra vos images principales en questions qualitatives et vos images à associer en modalités de réponses.
Pour finir, vous pouvez donner un titre à votre tableau. Ce titre sera visible par le répondant et pourra être par exemple la consigne du Puzzle.
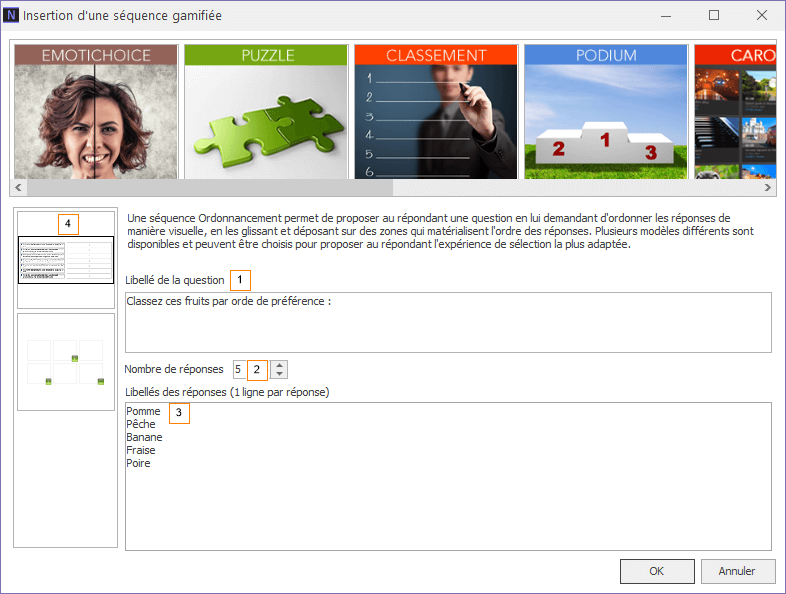
Classement
La séquence classement permet de proposer au répondant une question en lui demandant d’ordonner les réponses de manière visuelle, via un « glisser-déposer ».
Renseignez tout d’abord le libellé de votre question (1), puis le nombre de réponses (2) à classer. Notez que ce nombre peut être inférieur au nombre de modalités de réponses, que vous devrez spécifier dans la zone (3).
Choisissez pour finir une présentation de ce classement (4).
Le Podium
Sur le même principe que la séquence Classement, le Podium propose au répondant de placer les modalités de réponses sur un podium.
Renseignez le libellé de votre question (1), puis les modalités de réponses (2). Cliquez sur « OK » pour valider.
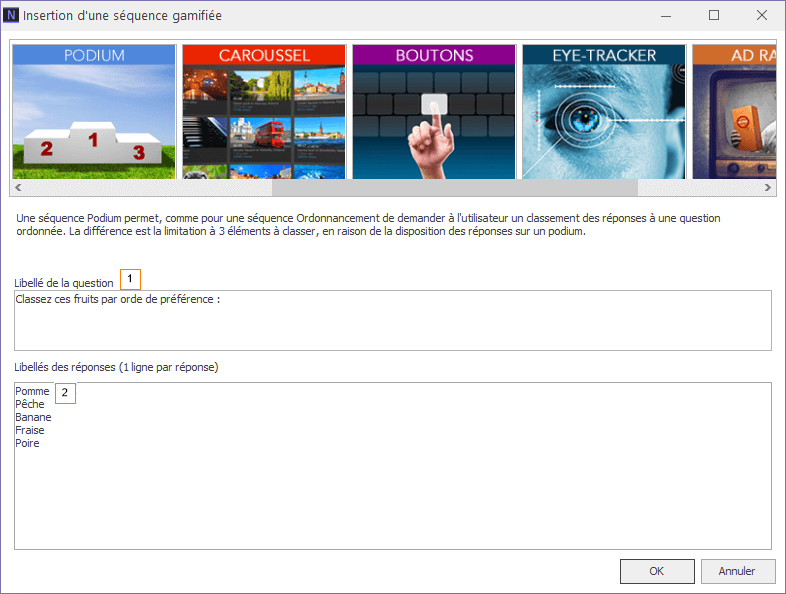
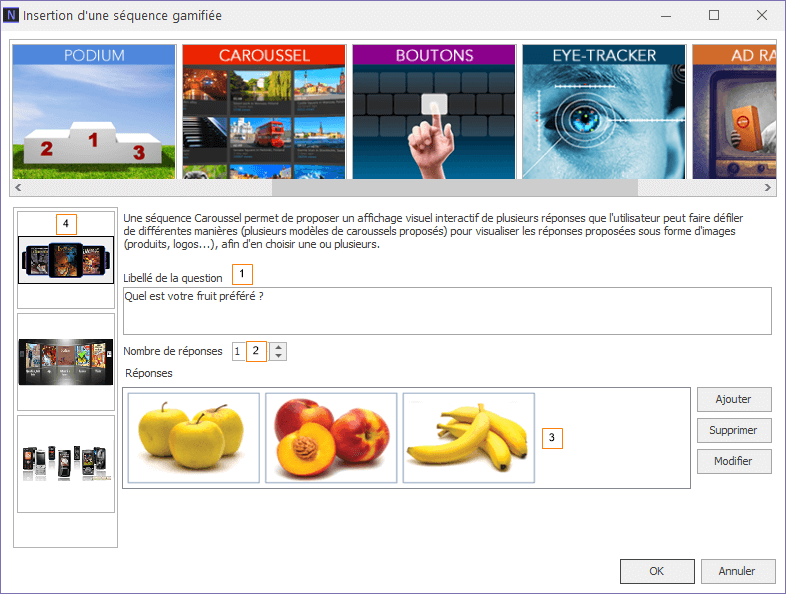
Le Caroussel
La séquence Caroussel permet de proposer un affichage visuel interactif d’images de réponses que l’utilisateur peut faire défiler pour faire son choix (unique ou multiple).
- Indiquez le libellé de votre question dans la zone (1), puis spécifiez le nombre de réponses acceptées (2).
- Le bouton « Ajouter » vous permet d’insérer des images (modalités de réponses), avec une interface identique à celle du Puzzle (3).
- Vous pouvez également choisir un mode de présentation via la zone (4).
Les Boutons
La séquence Boutons permet de proposer les réponses en boutons avec le texte inscrit à l’intérieur (plutôt qu’une case à cocher).
Premièrement, renseignez le libellé de votre question (1), puis précisez le nombre de réponses acceptées (2).
Ensuite, alimentez la liste des modalités de réponses (3), et choisissez un mode de présentation (4).
Cliquez sur « Ok » pour valider.
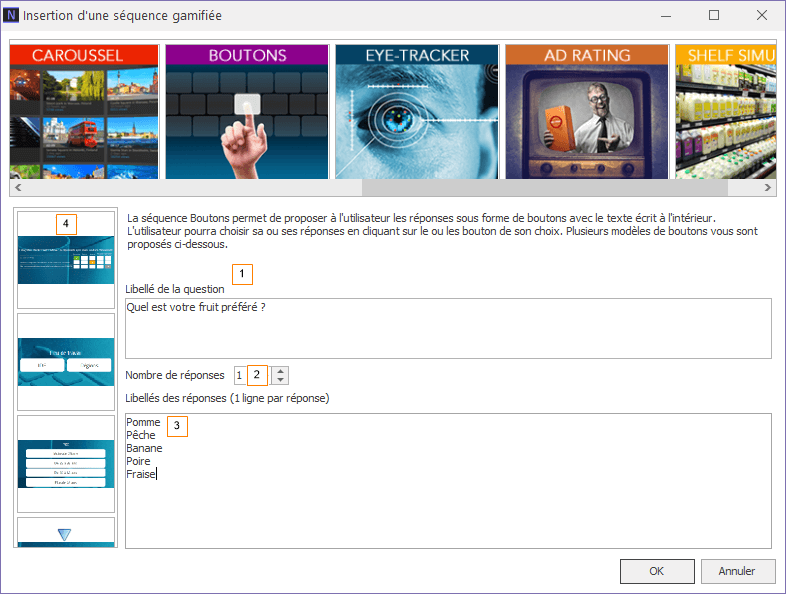
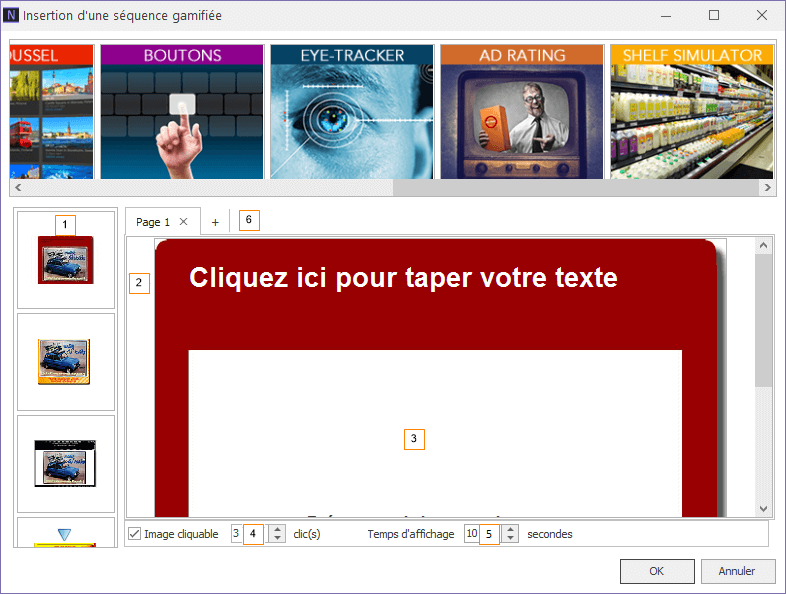
L’Eye-Tracker
L’Eye-Tracker propose au répondant de cliquer sur une image dans un temps et un nombre de clics définis pour indiquer ses zones d’intérêts prioritaires.
Dans un premier temps, choisissez un mode de présentation (1), renseignez ensuite votre consigne à destination des répondants dans la zone de texte prévue à cet effet (2).
Cliquez sur la zone (3) pour insérer une image.
Ajoutez à votre image le caractère « cliquable » et précisez un nombre de clics (4).
Notez que vous avez également la possibilité de spécifier un temps d’affichage (5), et ajouter des images supplémentaires (6).
Cliquez sur « OK » pour valider.
L’Ad rating
Grâce à l’Ad rating, vous pouvez insérer une vidéo dans votre questionnaire et demander au répondant ses réactions en direct via un curseur permanent.
La zone (1) vous permet de récupérer la vidéo à soumettre aux répondants. Notez que cette vidéo doit être au format « .flv » (flash video).
Vous pouvez par ailleurs spécifier le nombre de mesures que le répondant devra effectuer (2) ou la périodicité de ces mesures (3).
En outre, il vous est également proposé de paramétrer une note minimale et une note maximale (4), afin d’adapter l’amplitude des réponses à vos besoins.
Enfin, vous pouvez déterminer le nombre de graduations (5). Si vous voulez permettre au répondant d’avoir une réaction neutre, veuillez noter qu’il vous faudra préciser un nombre impair de graduations.
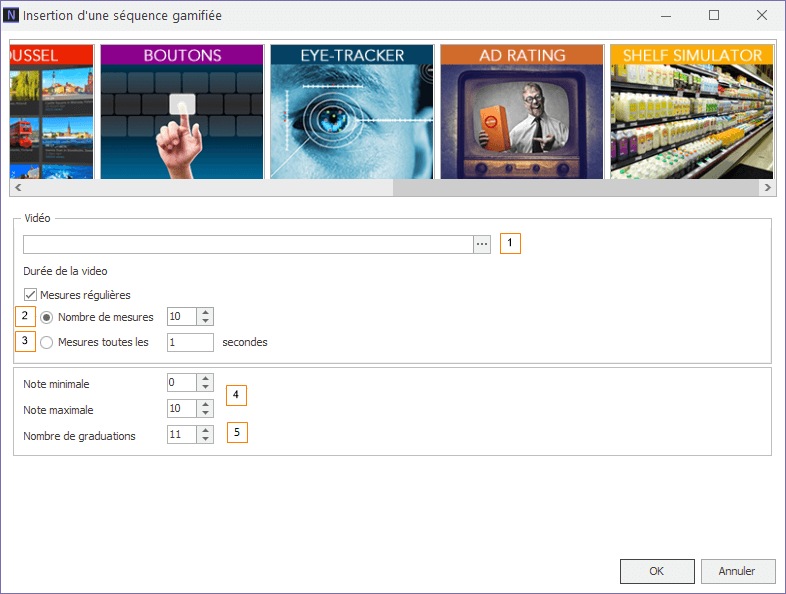
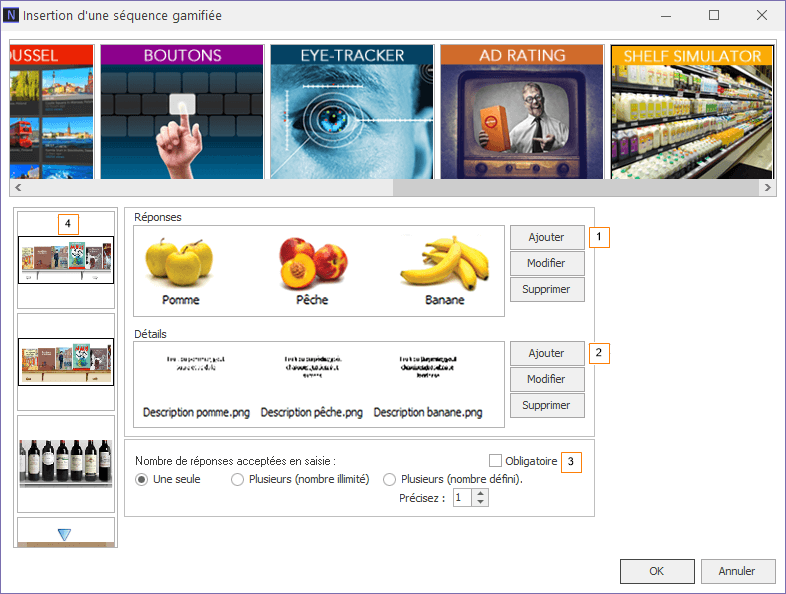
Le Shelf simulator
Cette fonctionnalité vous permet de proposer un affichage visuel de vos différentes réponses, mises en scène sur un rayon de magasin.
Ajoutez vos modalités de réponses (images) dans le cadre réservé à cet effet (1) à l’aide du bouton « Ajouter ».
De plus, vous avez la possibilité d’insérer des détails supplémentaires sur vos différentes propositions (2). Ces détails s’affichent après un clic sur l’une des modalités. Le répondant peut alors valider son choix ou revenir à la sélection en cliquant sur « annuler ».
Notez que vous pouvez également proposer au répondant de choisir une ou plusieurs modalités de réponses qui pourront être ou non obligatoires (3).
Enfin, différents modes de présentation de vos propositions sont à votre disposition (4).