Choix d’une ou plusieurs réponses parmi les propositions du questionnaire.
Affichage possible en liste déroulante, boutons à cocher, boutons numérotés, échelle en images, mapping.
Limite au nombre de réponses différentes permises pour cette question : une seule réponse par défaut.
Possibilité de fixer le nombre maximal ou de le laisser illimité.
Créer un nouveau questionnaire
Nouveau questionnaire
Au lancement de Net-Survey, l’écran d’accueil vous propose sur la droite de créer un nouveau document.
* Si vous utilisez Net-Survey M, vous pourrez au choix créer un nouveau questionnaire pour internet (enquête en ligne) ou pour mobile.
Créer un questionnaire à partir d’un modèle modifiable
Cette option placée à droite de l’écran d’accueil affiche une fenêtre où Il suffit de cliquer sur un modèle pour le charger dans Net-Survey afin de le modifier. Net-Survey M permet de modifier une enquête web en enquête mobile et inversement.
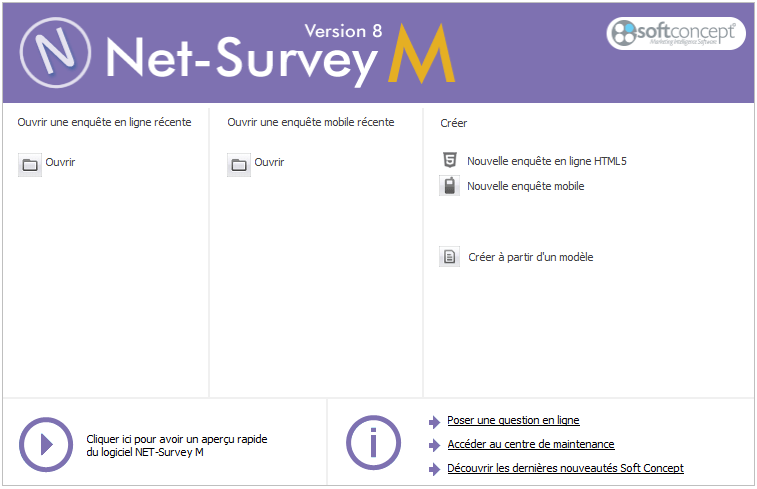
Basculer entre les formats d'enquête web et mobile
Le dernier bouton de la barre de raccourcis « Accueil » permet de modifier le type de l’enquête courante. Ainsi une enquête web peut-elle devenir une enquête mobile si on clique sur ce bouton.
De la même manière une enquête mobile peut être convertie en enquête web au moyen du bouton ci-contre, affiché au même endroit en remplacement du précédent.
* Les propriétés communes aux formats web et mobiles sont conservés par ce changement, mais les fonctions non-supportées sont perdues.
A titre d’exemple :
• Le masque global de présentation d’une enquête web n’a pas de sens pour une enquête mobile affichée dans MobiSurvey.
• Les fonctions spécifiques au matériel mobile (prise de photos/vidéos, sauvegarde des coordonnées GPS, etc.) ne peuvent pas être conservées dans un questionnaire web.
De plus, toutes les fonctions des questionnaires web ne sont pas encore supportées dans le format mobile, car les matériels mobiles n’ont pas encore la puissance et la maturité nécessaires. L’évolution rapide des matériels permet heureusement l’ajout régulier de nouvelles fonctions.
En conclusion il est conseillé de fixer le format de l’enquête dès le début de la création du questionnaire.
Créer un nouveau questionnaire vide
Depuis l’écran d’accueil de Net-Survey il faut cliquer sur l’un des deux choix :
• Nouvelle enquête en ligne
• Nouvelle enquête mobile
La fenêtre « Structure » de mise en page des questionnaires s’ouvre sur un nouveau questionnaire vide dans lequel il est possible :
• d’importer une étude Ethnos existante,
• de saisir de nouvelles questions,
• de paramétrer la mise en page automatique,
• de générer un fichier HTML et de le visualiser (aperçu),
• de personnaliser la mise en forme du questionnaire,
• d’enregistrer votre questionnaire.
Les différents types de questionnaire web
Net-Survey permet de générer différents formats de questionnaires web, mais avec les années l’un de ces formats est devenu la norme que tout le monde utilise désormais.
Ce format, l’ISAPI, vous est proposé par défaut pour tout nouveau questionnaire web. Nous vous déconseillons de le modifier car les autres formats plus anciens ne sont pas compatibles avec un très grand nombre de fonctionnalités.
Les anciens formats restent proposés dans le logiciel pour permettre l’ouverture d’anciens questionnaires par nos clients de longue date. Vous pouvez consulter le chapitre du déploiement pour en apprendre plus.
Saisir directement le questionnaire
La saisie des questions et des réponses d’un nouveau questionnaire s’effectuera directement dans Net-Survey.
La fenêtre « Structure » est utilisée pour saisir les questions/réponses, mais aussi les textes d’accompagnement (introduction, instructions, remarques, titres de thèmes, etc.) et les images à incorporer dans votre mise en page.
Principe général de la saisie
Net-Survey se lance toujours directement sur la fenêtre de création d’un nouveau questionnaire : la fenêtre « Structure ».
Pour rentrer les libellés des questions et réponses :
• Cliquez sur la première ligne,
• Tapez l’intitulé de la première question,
• Appuyez sur la touche directionnelle bas de votre clavier pour valider la question.
• Une ligne supplémentaire apparaît sous la ligne de question. Le « + » est maintenant un signe « - » comme dans l’arborescence de fichiers de l’Explorateur par exemple.
• Tapez l’intitulé de la première réponse proposée dans la ligne en dessous de la question, comme dans l’exemple ci-dessous.
* Rappel : toujours valider la saisie de vos textes de questions / réponses par le clavier (flèche vers le bas).
* La ligne vide de réponse à la fin de chaque question qualitative sert à ajouter une nouvelle réponse.
* La ligne vide de question qualitative en fin de questionnaire sert à ajouter une nouvelle question.
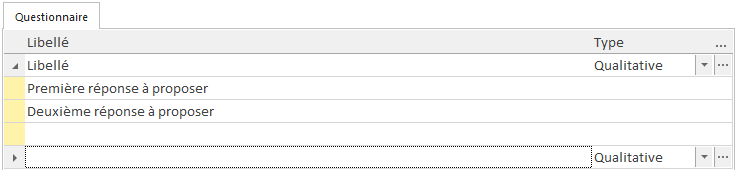
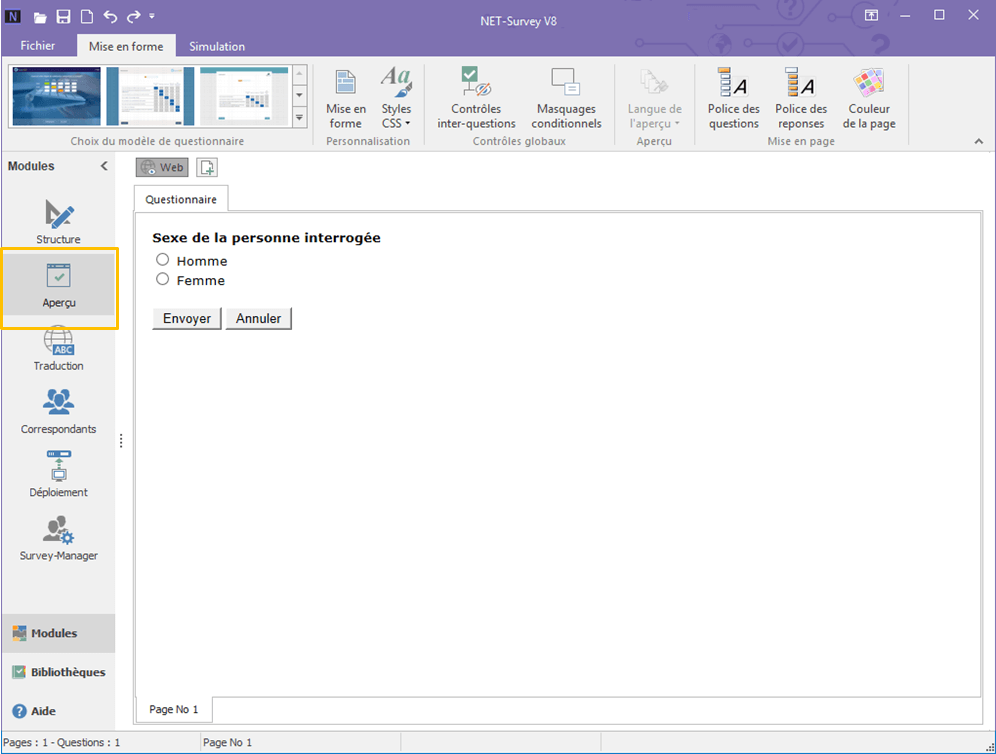
Aperçu du questionnaire
Vous pouvez obtenir un aperçu de la mise en page du questionnaire en cliquant sur l’icône « Aperçu ».
Un nouveau questionnaire sans nom doit d’abord être enregistré pour que l’aperçu soit possible.
L’aperçu du questionnaire ressemble très fidèlement (WYSIWYG) au questionnaire final qui sera déployé, mais il vous permet en plus de cliquer sur les questions pour les modifier directement.
* Depuis Net-Survey 5 le questionnaire n’est plus sauvegardé automatiquement quand on affiche l’aperçu, sauvez-le régulièrement.
La personnalisation de la mise en page se poursuit en basculant entre les fenêtres « Structure » et « Aperçu » jusqu’à l’obtention du questionnaire final.
La barre de raccourci « Mise en forme» permet de choisir un modèle de présentation qui sera appliqué à l’ensemble des pages du questionnaire. Pour modifier un modèle, double-cliquez sur les images ou les textes qui le composent.
La barre de raccourci « Simulation » sert à tester le questionnaire dans la fenêtre courante (identique à un test sous Internet Explorer) ou dans votre navigateur par défaut (qui peut très bien être Mozilla Firefox, Google Chrome, etc.).
* Il existe des modèles plus simples à créer soi-même : les gabarits html.
Développer/ réduire les questions
Pour mieux vous repérer dans le questionnaire, vous pouvez masquer ou au contraire afficher toutes les réponses des questions qualitatives.
Pour cela, il suffira de cliquer sur l’icône «Développer/Réduire les questions » de la barre d’outils en mode STRUCTURE.
Vous pouvez également afficher ou masquer ponctuellement les réponses d’une question qualitative au moyen des boutons « + » et « - » situés à gauche du libellé de cette question.
Raccourcis clavier utilisés
Couper, copier, insérer, supprimer une question:
Couper : Control X
Copier : Control C
Coller : Control V
Coller le libellé du texte : Control L
Insérer : Inser
Supprimer : Suppr
Couper, copier, insérer, supprimer une question entre deux fenêtres Net-Survey :
Copier depuis un NTS : Control Majuscule X
Coller dans un autre NTS : Control Majuscule V
Copier / coller plusieurs questions
* Utilisez la touche « SHIFT » pour sélectionner une suite de questions consécutives à couper, copier, insérer ou supprimer. Les autres éléments sélectionnés (textes libres, images, thèmes, début/fin de tableau, etc.) seront également copiés.
Ces fonctions s’appliquent aux lignes du questionnaire courant (la ligne complète est surlignée, et pas seulement le texte).
* La sélection des questions se fait par un clic sur le carré – ou + situé à gauche de son libellé (réponses masquées).
Net-Survey ne propose pas de fusion de questionnaires, mais il reste possible de copier des questions d’un questionnaire vers un autre via la bibliothèque de questions.
Choix du type de la question
Les types de questions de Net-Survey et d’Ethnos sont identiques, et couvrent toutes les possibilités existantes.
Le type d’une question permet de contrôler la forme de la réponse donnée : mots précis choisis dans une liste, avec ou sans rajout possible, valeurs numériques, textes complètement libres, emails, dates, heures, etc.
Le type impacte également les possibilités visuelles d’affichage de la question. Ainsi, un curseur pertinent pour recueillir une note numérique est inutile pour recueillir un texte libre.
Ci-dessous on détaille les types de questions disponibles :
-
Qualitative
-
Numérique
Valeur numérique
Affichage en champ libre ou curseur.
Contrôle possible : Intervalle de définition en dehors duquel les réponses numériques entrées ne sont pas acceptées comme valables.
-
Texte
Texte libre / Email
Affichages possibles: Champ libre, liste déroulante avec fichier txt lié.
Contrôle possible : Limite du nombre de caractères utilisés pour répondre à une question. -
Date
Date jj/mm/aa(aa).
Affichage possible : Champ libre avec assistant calendrier, liste déroulante.
Contrôles possibles : Intervalle de temps en dehors duquel les dates entrées ne sont pas acceptées.
La date du jour peut être remplie automatiquement si l’option est cochée. -
Heure
Heure hh:mm:ss.
Affichages possibles : Champ libre, liste déroulante.
Contrôles possibles : Intervalle horaire (ou durée) en dehors duquel (de laquelle) les réponses entrées ne sont pas acceptées.
L’heure courante peut être remplie automatiquement (option à cocher). -
Calculée
Réponse automatique selon la formule de calcul entrée.
Résultat masqué par défaut mais qui peut être affiché dans un champ libre.
Insertion d'un texte
Des textes libres peuvent être ajoutés entre les questions pour former par exemple un titre, un texte introductif ou des instructions complémentaires utiles pour mieux répondre.
• Cliquez sur l’icône « Insérer un texte » dans l'onglet INSERTION, pour insérer une ligne de texte.
• La zone (1) sert à entrer le texte voulu.
• Le bouton (2) permet de sélectionner un fichier texte externe existant.
• Le bouton (3) permet de modifier l’aspect du texte (police, taille, …).
• Les boutons radio (4) déterminent la position du texte par rapport à la page.
• La zone (5) définit la couleur de l’arrière-plan (transparent si la case est décochée).
• Les flèches (6) permettent d’insérer des sauts de lignes après le texte.
• En cochant la case (7) le texte ne suivra pas les paramètres de mise en forme précédent, mais en revanche les balises html contenues dans le texte seront interprétées : pratique si vous connaissez le langage ou disposez de bouts de codes modèles réutilisables.
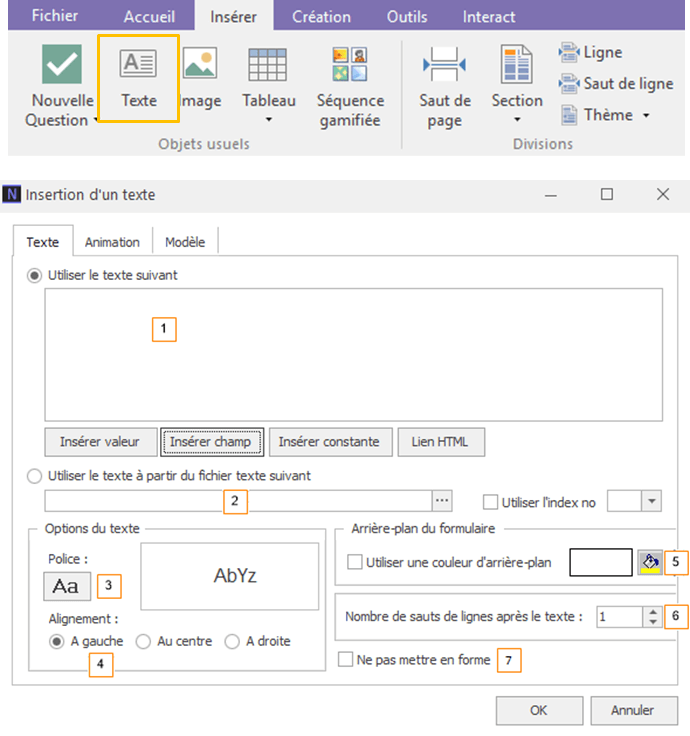
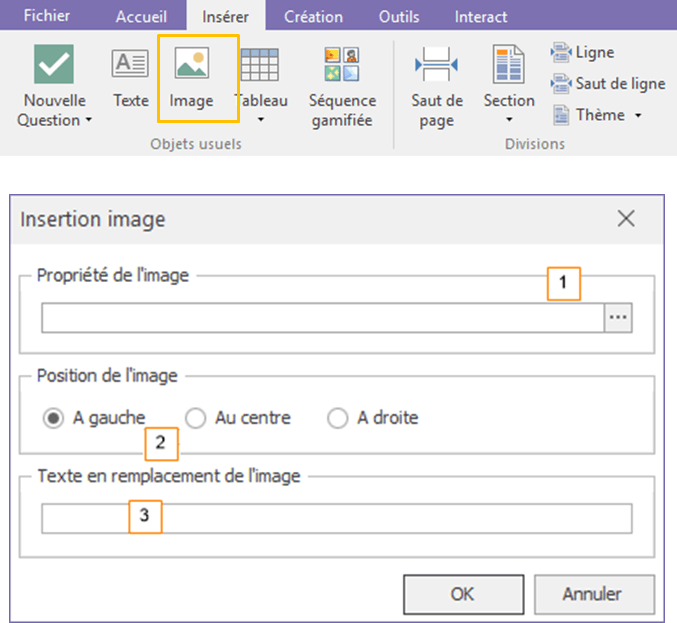
Insertion d’une image
Les images insérées directement dans le questionnaire seront généralement des logos, souvent sous la forme d’un bandeau affiché en haut ou en bas de la page.
• Cliquez sur l’icône « Insérer une image »
La fenêtre « Insertion image » s’ouvre.
La zone (1) permet de sélectionner l’image que vous voulez insérer.
Cliquez sur le bouton et sélectionnez l’image voulue.
La zone (2) sert à modifier la position de l’image dans la page.
La zone (3) est utilisée pour saisir le texte à afficher à la place de l’image si le navigateur est configuré pour ne pas afficher les images (rare de nos jours).
Seules les images aux formats « Internet » sont acceptées dans le document : il s’agit des formats d’image gif ou jpeg (le png n’est pas affiché par d’anciens navigateurs).
Insertion d’un fichier html
Cette fonctionnalité du menu INSERER est pratique pour insérer dans le questionnaire un texte introductif déjà mis en page sous ce format.
On l’utilise également pour afficher en page 2 la copie du message de l’emailing, pour les personnes qui visualisent mal le message dans leur messagerie.
Enfin, cette insertion html peut vous permettre de mettre à jour en une seule fois une zone d’information ou de consigne qui se répète dans plusieurs questionnaires, et/ou qui se retrouve plusieurs fois dans le même questionnaire.
Le bouton « Editer » suppose d’avoir indiqué au préalable à Net-Survey l’application à utiliser pour ouvrir et modifier vos fichiers HTML.
* Lorsque ces fichiers HTML font eux-mêmes appel à d’autres fichiers externes, des images par exemple, il faudra vérifier qu’elles sont bien affichées en Simulation via le navigateur externe.
Si ce n’est pas le cas il faudra signaler manuellement chacune de ces images au logiciel pour qu’il puisse les déployer en même temps que le questionnaire. Choisir pour cela la commande « Ajout de fichiers attachés » de la barre d’outils « Création ».
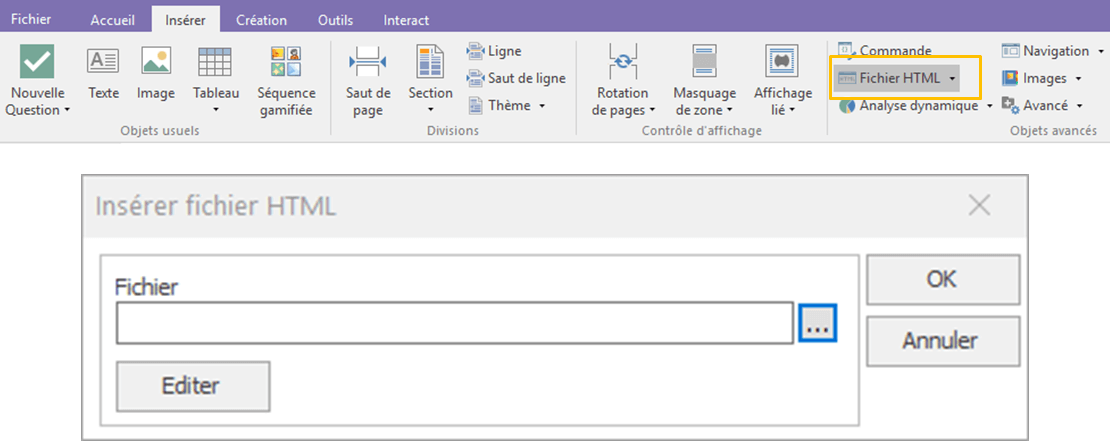
Insertion d’un objet multimédia (objet avancé)
Cette fonction permet d’incorporer dans le questionnaire une vidéo ou un fichier son sans passer par un fichier html externe.
Dans la barre d'outils Insérer / Objets avancés / Avancé
Insertion d’une ligne de séparation (trait ou vide)
Vous pouvez modifier la largeur de la ligne, son épaisseur et son alignement horizontal. La couleur de la ligne n’est pas modifiable.
Le saut de ligne est une alternative à l’augmentation manuelle du nombre de lignes sautées après une question, un tableau de questions, un texte libre ou un début de thème (par défaut on saute une ligne).