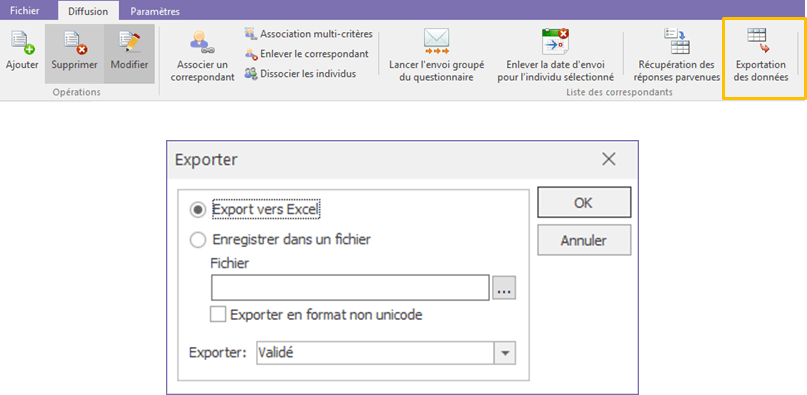Déployer en FTP
Déployer en FTP
Ce mode de déploiement vous permet de copier les fichiers de vos questionnaires vers des serveurs web distants (en FTP) ou directement vers des dossiers de votre réseau informatique.
Chaque destination peut être mémorisée dans un profil de déploiement à créer une fois pour toute dans le logiciel.
Net-Survey vous propose une solution d’envoi de mail à utiliser si vous ne disposez pas d’une plate-forme d’hébergement SurveyManager, ou pour de gros mailings (au-delà de quelques milliers de mails à envoyer).
La récupération des données au format Ethnos/Net-Survey (fichiers P et G01) est également possible en mode FTP si vous ne disposez pas d’autre accès vers votre serveur web.
Créer un profil FTP (copie directe vers le serveur web distant)
• Cliquez sur le bouton « Nouveau ».
• La fenêtre « Profil FTP » s’affiche :
• Entrez un nom de profil, par exemple : « Utilisateur_guide ».
• Entrez l’adresse du site web : http://www.survey-up/guide
• Entrez l’adresse du site FTP : www.survey-up.com
• Saisissez votre nom d’utilisateur et votre mot de passe.
• Cliquez sur OK.
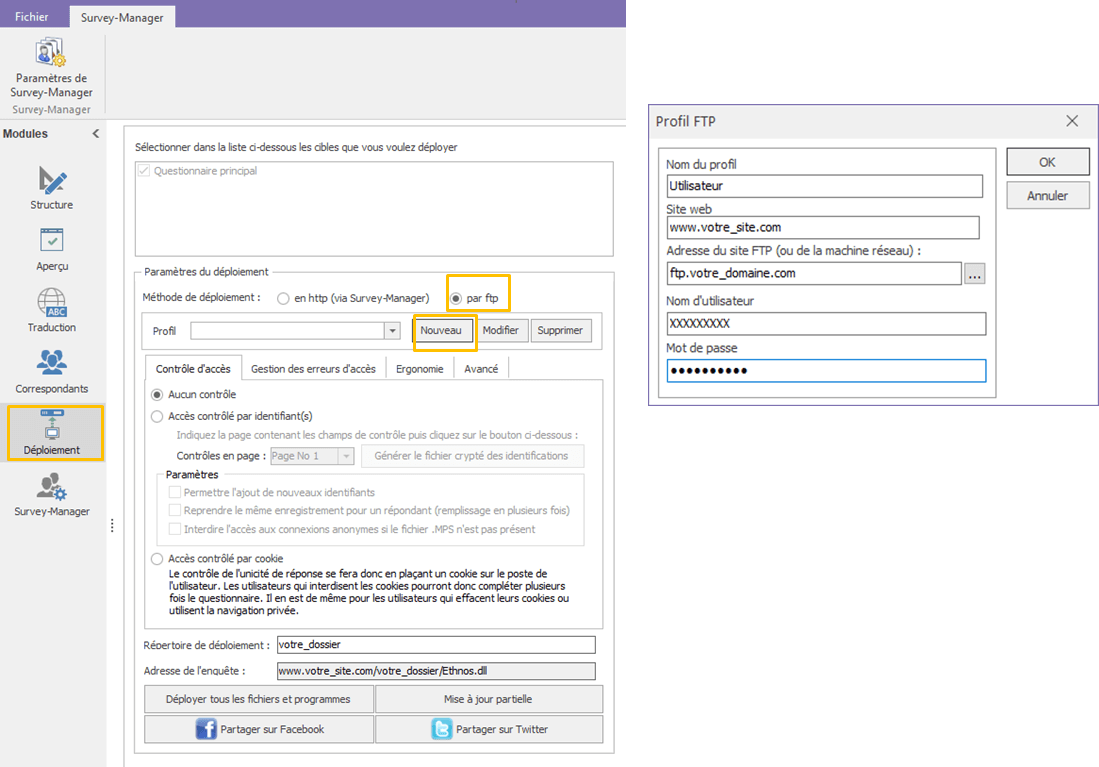
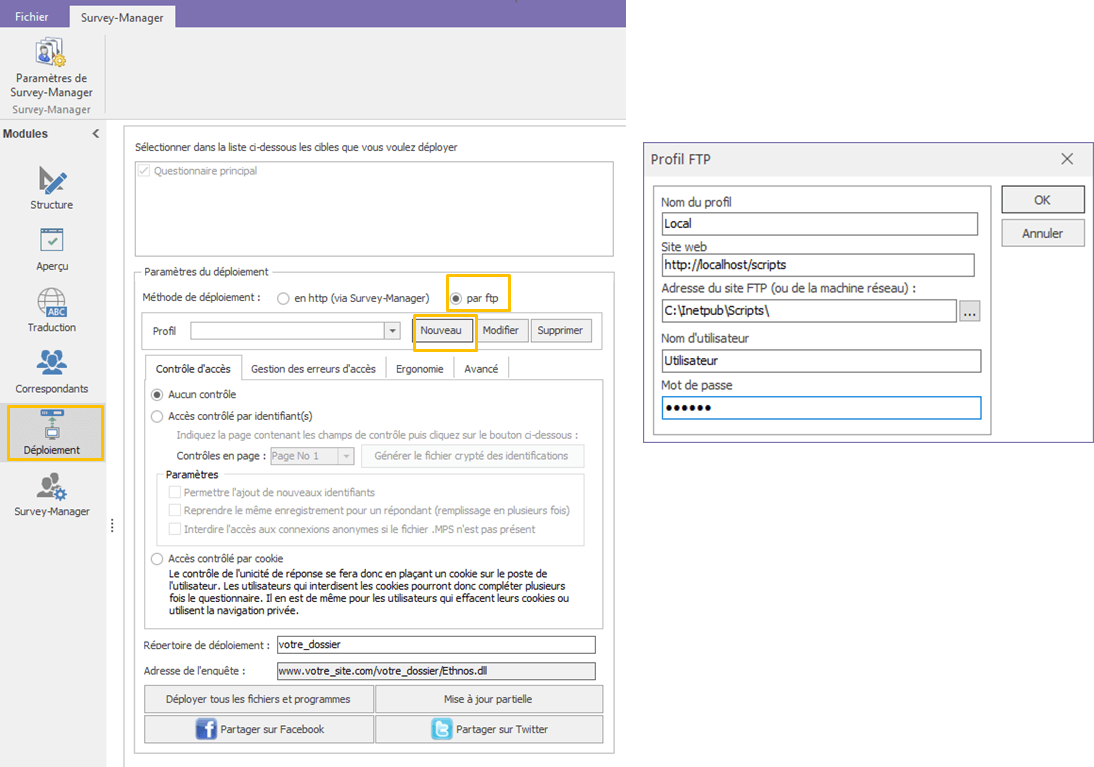
Créer un profil réseau (copie vers un dossier réseau)
• Cliquez sur le bouton « Nouveau ».
• La fenêtre « Profil FTP » s’affiche
• Entrez un nom de profil : « Local ».
• Entrez l’adresse du site web : localhost/scripts
• Entrez l’adresse du site FTP : C:\Inetpub\scripts\
• Saisissez votre nom d’utilisateur et votre mot de passe.
• Cliquez sur OK.
* La commande de copie des fichiers du questionnaire du menu Fichier de Net-Survey n’a pas le même effet : les fichiers copiés sont alors les sources du questionnaire, qui ne suffisent pas seules pour le faire fonctionner en ligne !
Lancer le déploiement FTP ou réseau
Une fois un profil de déploiement sélectionné, les fichiers nécessaires au fonctionnement du questionnaire seront générés puis copiés dans un sous-dossier à l’emplacement précisé par le profil de déploiement choisi.
Indiquer le sous-dossier de déploiement
Un seul questionnaire peut fonctionner par dossier. C’est pour cette raison que Net-Survey copie chaque questionnaire dans un sous-dossier du profil de déploiement.
Cet exemple montre un déploiement local avec 2 sous-dossiers (client/enquête par exemple), mais ce n’est pas le cas usuel.
En général, le répertoire de déploiement est un seul nom court qui rappelle le titre ou le sujet de l’enquête, et sans / ou \.
Ce nom formera une partie de l’adresse internet (ou URL) du questionnaire, donc il sera visible par tous !
Si vous utilisez un profil de déploiement distant FTP, l’adresse finale du questionnaire vous est donnée sur la ligne « Adresse de l’enquête ». Il est possible de copier-coller cette ligne.
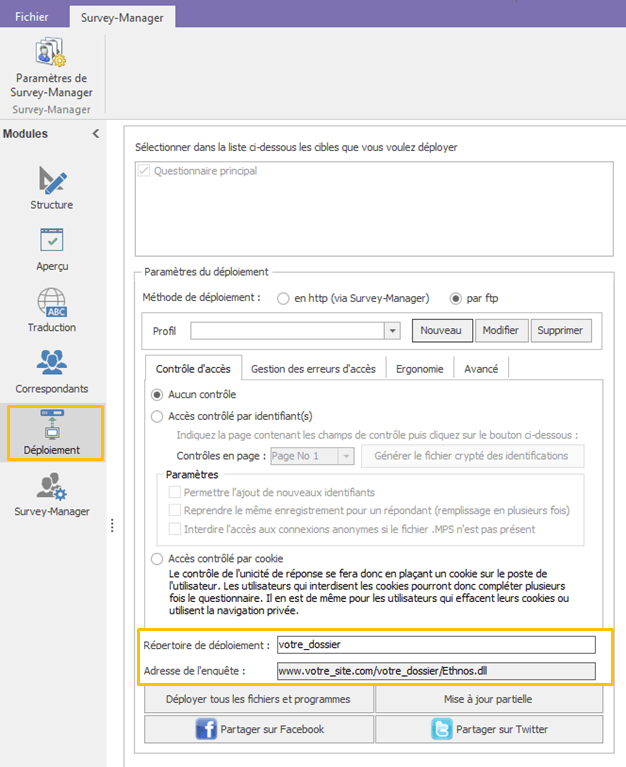
Déployer les fichiers du questionnaire
Le déploiement FTP se lance en cliquant sur le bouton « Déployer tous les fichiers et programme ».
Si vous utilisez un profil local (emplacement réseau par exemple) la génération puis la copie des fichiers est relativement rapide.
Si vous utilisez un profil distant, pour charger directement sur le serveur les fichiers à déployer, vous risquer d’expérimenter de temps à autre des ruptures de connexion qui feront échouer le déploiement.
Si jamais ces ruptures sont trop fréquentes, nous vous conseillons de déployer avec un profil distant puis d’utiliser un outil FTP spécialisé comme Filezilla par exemple pour procéder au changement des fichiers sur votre serveur web distant.
Envoyer des mails d’invitation à répondre
L’envoi de mails d’invitation à une liste de contacts est une procédure très courante qui permet d’obtenir plus de réponses à un questionnaire que s’il est simplement placé sur internet.
L’envoi de mails peut être réalisé au moyen de l’outil intégré dans Net-Survey ou au moyen de tout logiciel d’emailing en votre possession.
Avant d’envoyer des mails depuis Net-Survey, vous devez :
• Créer ou ouvrir une base des correspondants.
• Déployer le questionnaire sur son adresse web.
Ensuite, vous pouvez :
• Associer votre adresse mail au questionnaire.
• Rédiger le message à envoyer.
• Vous l’envoyer pour tester le rendu.
• Associer d’autres adresses pour envoyer d’autres mails.
Associer des correspondants au questionnaire
• Dans la zone « Liste des correspondants pour l’opération sélectionnée ci-dessus», cliquez sur l’icône :
La fenêtre « Associer un nouveau correspondant » s’affiche:
• Cliquez sur le ou les correspondant(s) voulu(s).
Le bouton « Tous » permet de sélectionner tous les correspondants en même temps.
Le bouton « Aucun » permet de tous les désélectionner.
• Cliquez sur OK.
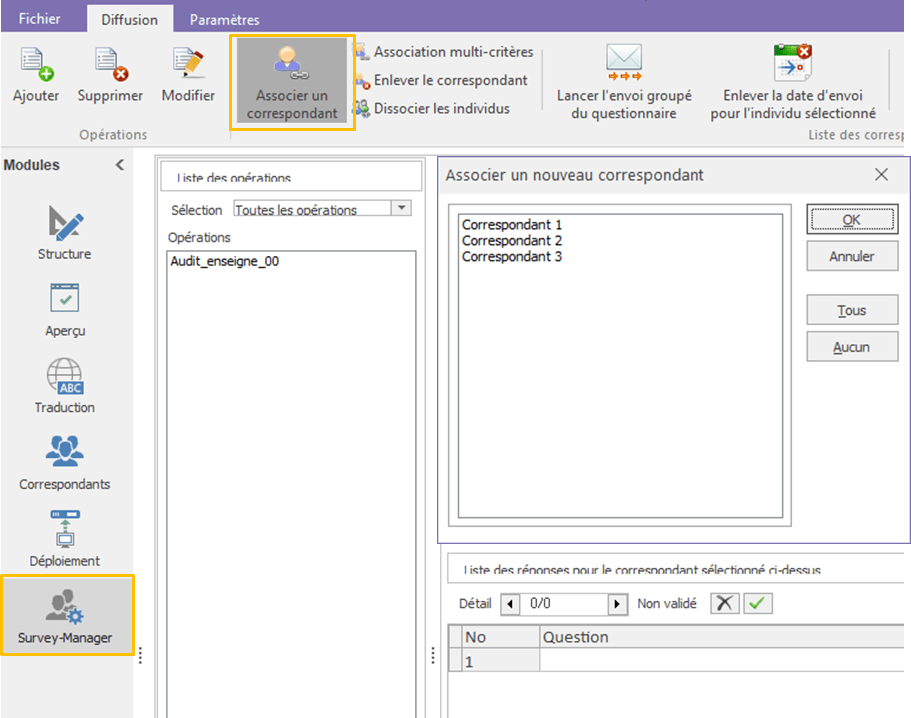
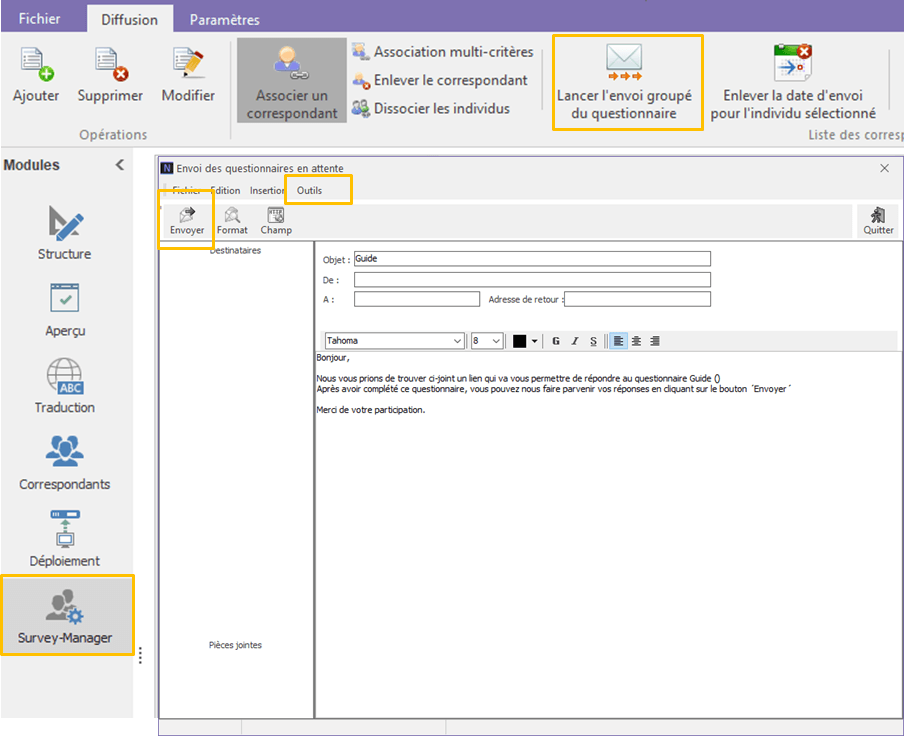
Rédiger et envoyer le message
• Cliquez sur le bouton :
La fenêtre « Envoi des questionnaires en attente » s’affiche:
Vous pouvez :
• Choisir l’envoi groupé ou individuel de vos questionnaires.
Nous vous conseillons l’envoi groupé de questionnaires, qui est beaucoup plus rapide. L’envoi groupé est transparent pour les différents destinataires, qui peuvent seulement connaître les autres destinataires si la case à cocher « Mentionner les destinataires en CC » est cochée. Pour cela, cliquez sur le menu OUTILS puis « Paramètre d’envoi ». Cochez les cases « Envoi groupé » et « Mentionner les destinataires en CC » si vous le désirez.
• Ecrire le message d’accompagnement de votre questionnaire,
Ce message va expliquer aux destinataires qu’ils peuvent ouvrir leur questionnaire HTML pour y répondre et renvoyer aussitôt le courrier réponse généré alors.
• Sélectionner les destinataires chez lesquels envoyer le questionnaire cette fois-ci.
Une fois les destinataires sélectionnés, vous pouvez lancer l’expédition en cliquant sur « Envoyer ».
Personnaliser le lien du questionnaire
Il est possible d’envoyer directement à la personne concernée l’URL à laquelle se connecter pour répondre au questionnaire.
L’URL peut avoir la forme suivante :
http://www.votredomaine.com/Votreenquete/Ethnos.dll?ID=login?password &P2
• « ID=» signifie que vous voulez vous connecter via un ou des identifiants (si il y a plusieurs identifiants ils sont séparés par un signe ?).
• « P2 » signifie que vous voulez afficher directement la page 2 du questionnaire en sautant la page 1 (en général cette page permet juste de saisir manuellement le ou les identifiants, mais ici c’est inutile).
• « LNG= » indiquera la langue à afficher par défaut si votre questionnaire est multilingue (vous pourrez alors compléter l’adresse par &LNG=FRA pour l’afficher en français, &LNG=ENG pour l’afficher en anglais et ainsi de suite).
Le code international FRA, ENG, etc. utilisé peut se retrouver dans les noms des fichiers HTML générés pour l’aperçu ou lors du déploiement si vous avez un doute.
* Attention à utiliser des noms de domaine ou d’utilisateur courts. Les URL trop longues sont parfois « coupés » automatiquement et ramenées à la ligne dans les messages et il peut alors manquer les paramètres de fin.
Récupérer les réponses dans Net-Survey
Dans la fenêtre « Survey Manager », cliquez sur l’icône "Récupérer les réponses dans Net-Survey"
La fenêtre « Récupérer les nouvelles réponses parvenues en ISAPI » s’affiche.
La récupération depuis un fichier s’applique pour récupérer un message parvenu dans un logiciel de courrier électronique puis enregistré au format texte dans un répertoire, au lieu d’avoir été récupéré directement dans Net-Survey.
La récupération par FTP (1) ou par HTTP (2) nécessite d’indiquer les paramètres de connexion donnant accès au site.
Ces paramètres peuvent être renseignés en cliquant sur le bouton « Paramètres ».
Si vous ne cochez pas la case à cocher « Réconciliation avec les données existantes » et que vous avez déjà récupéré des données, celles-ci seront ajoutées aux nouvelles données recueillies.
Attention aux risques de doublons.
• Par exemple, vous avez 5 correspondants. Vous avez recueilli les réponses de 2 d’entre eux. Vous voulez ensuite récupérer les données des 3 autres correspondants. Si vous ne cochez pas la case « Réconciliation avec les données existantes », le logiciel récupérera les données de 5 correspondants supplémentaires au lieu des 3 qui restaient.
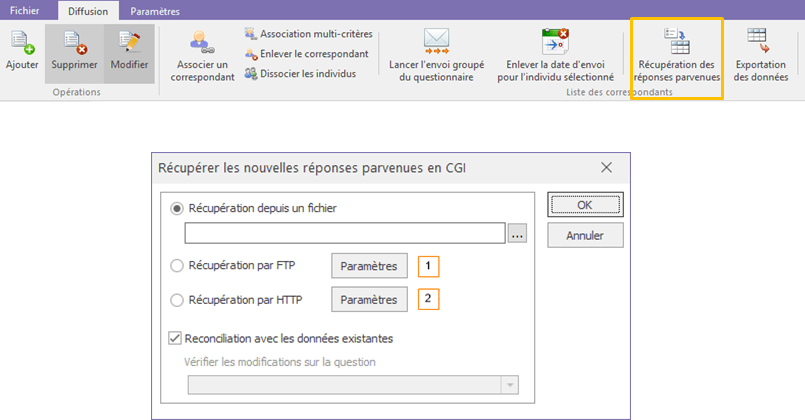
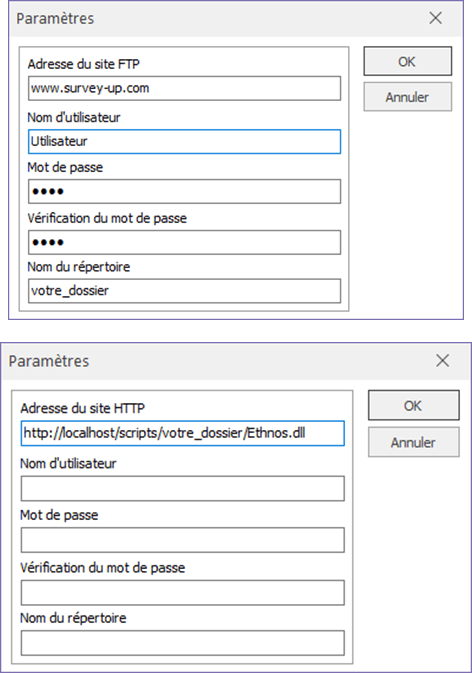
Paramètres de récupération FTP et HTTP
• Cliquez sur le bouton « Paramètres » (1) pour la récupération par FTP :
La fenêtre « Paramètres » (de gauche) s’affiche.
Vous devez donner l’adresse du site FTP, votre nom d’utilisateur et votre mot de passe ainsi que le nom du répertoire dans lequel se trouvent les fichiers du questionnaire.
• Cliquez sur le bouton « Paramètres » (2) pour la récupération par HTTP :
La fenêtre « Paramètres » (de droite) s’affiche.
Vous devez donner l’adresse Internet de l’enquête.
Exploiter les réponses reçues
Pour exploiter les réponses reçues, vous pouvez les exporter au moyen de l’icône ci-contre vers un format Ethnos ou directement vers Excel.
Lorsque vous avez récupéré toutes les réponses et que vous souhaitez les exporter, vous pouvez les valider. Cette opération vous permet ensuite de sélectionner quelles sont les réponses que vous désirez exporter ou pas : celles qui sont validées, celles qui ne le sont pas ou toutes.
Attention, si lors de l’export, aucune réponse n’apparaît dans le nouveau fichier et que « Validé » est sélectionné c’est qu’aucune réponse n’a été validée manuellement.