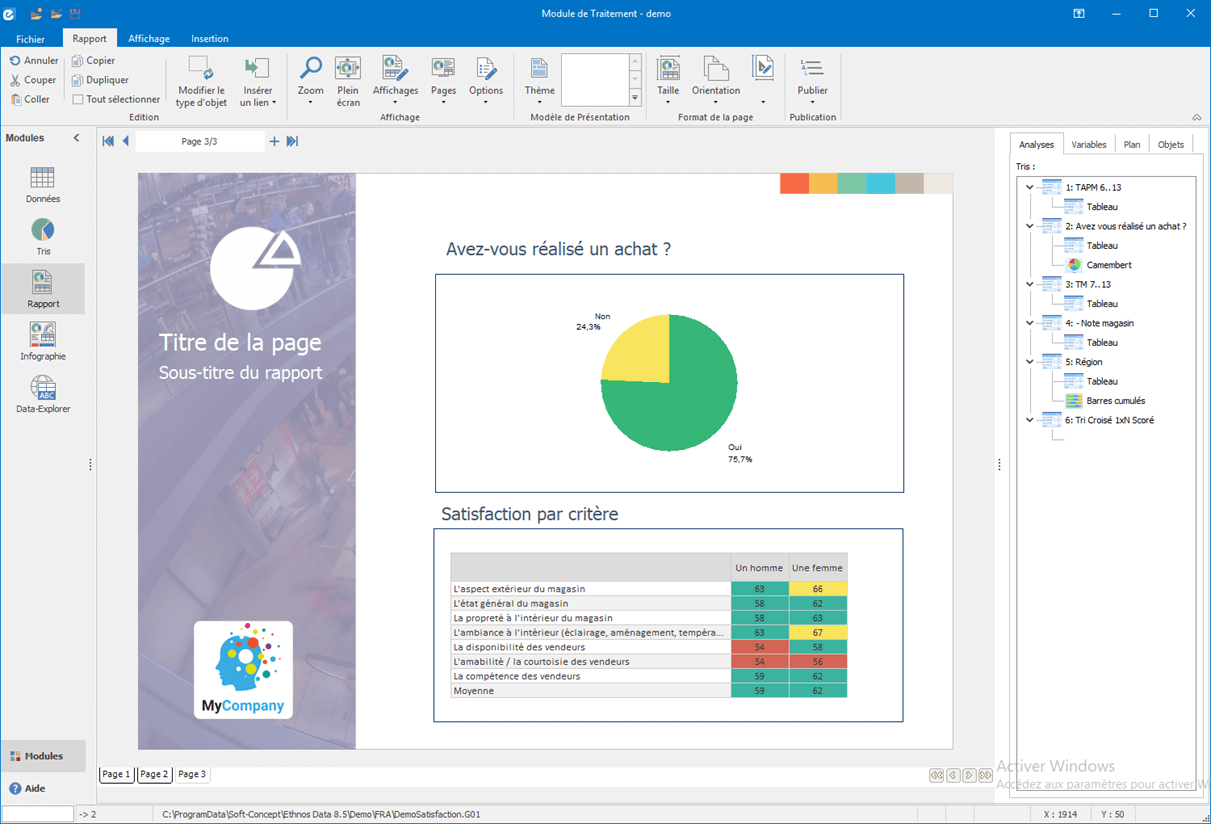Cours express Ethnos Web
Concevoir et mener une enquête avec Ethnos Web
Voici un cours rapide des possibilités d’Ethnos Web. Après ce rapide exposé, vous serez capable de mener une enquête avec Ethnos Web de la création du questionnaire à l’élaboration d’un rapport des résultats en passant par la mise en ligne de l’enquête. Si vous avez des besoins plus spécifiques, ce cours renvoi vers des pages d’aide sur des points particuliers.
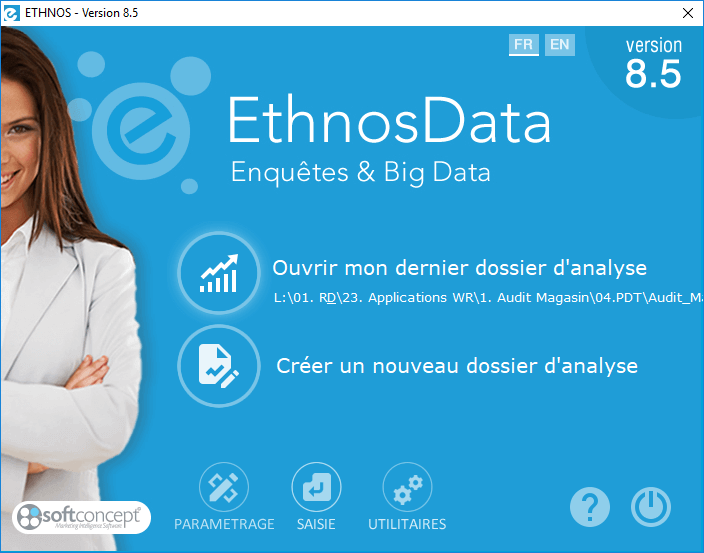
Ethnos est composé de quatre modules
-
Paramétrage web
Le paramétrage web : ce module sert à créer le questionnaire. C’est l’étape la plus importante dans le processus d’étude car la qualité des données dépend en grande partie de la bonne conception du questionnaire. L’utilisateur définit les questions et sélectionne le type de réponse(s) attendue(s). Il peut ensuite faire des branchements (conditions d’affichage d’une question selon les réponses à une autre) entre les questions et organiser le questionnaire avec des tableaux, des thèmes ou encore des images. La sauvegarde de la structure du questionnaire génère un fichier .P .
-
Gestion de l'étude
La gestion de l’étude : cette étape remplace le module de saisie d’Ethnos et consiste à mettre en ligne l’enquête. Elle permet de créer un dossier compressé (.zip) contenant les fichiers de l’enquête. L’enquêteur se rend ensuite sur l’accès privé de l’établissement du site www.enquetesinternet.com pour déployer le questionnaire. Les répondants pourront ensuite répondre au questionnaire en se rendant sur une adresse web dédiée. Une fois l’enquête terminée (ou à n’importe quel moment), l’utilisateur peut récupérer le fichier de données généré par les réponses au questionnaire. Les saisies effectuées sont enregistrées dans un fichier .S###.
-
Traitement
Le traitement : ce module consiste à effectuer des « tris » sur les données recueillies. Ces tris sont la mise en forme des données qui vont pouvoir être classées, croisées et transformées en graphiques. L’utilisateur charge le fichier de données créé par les saisies des répondants et peut créer des pages de tris. Tous ces tris peuvent être mis en page dans l’onglet de rapport. Ethnos permet l’export des résultats sur différents format (ppt, xls, pdf…). L’enregistrement des pages de tris génère un fichier .T###.
-
Utilitaires
Ethnos comprend en plus de ces trois modules, une partie Utilitaires (voir image ci-dessous) qui va permettre à l’utilisateur de générer ses fichiers de données. Il pourra ainsi fusionner des fichiers, effectuer des imports de données…
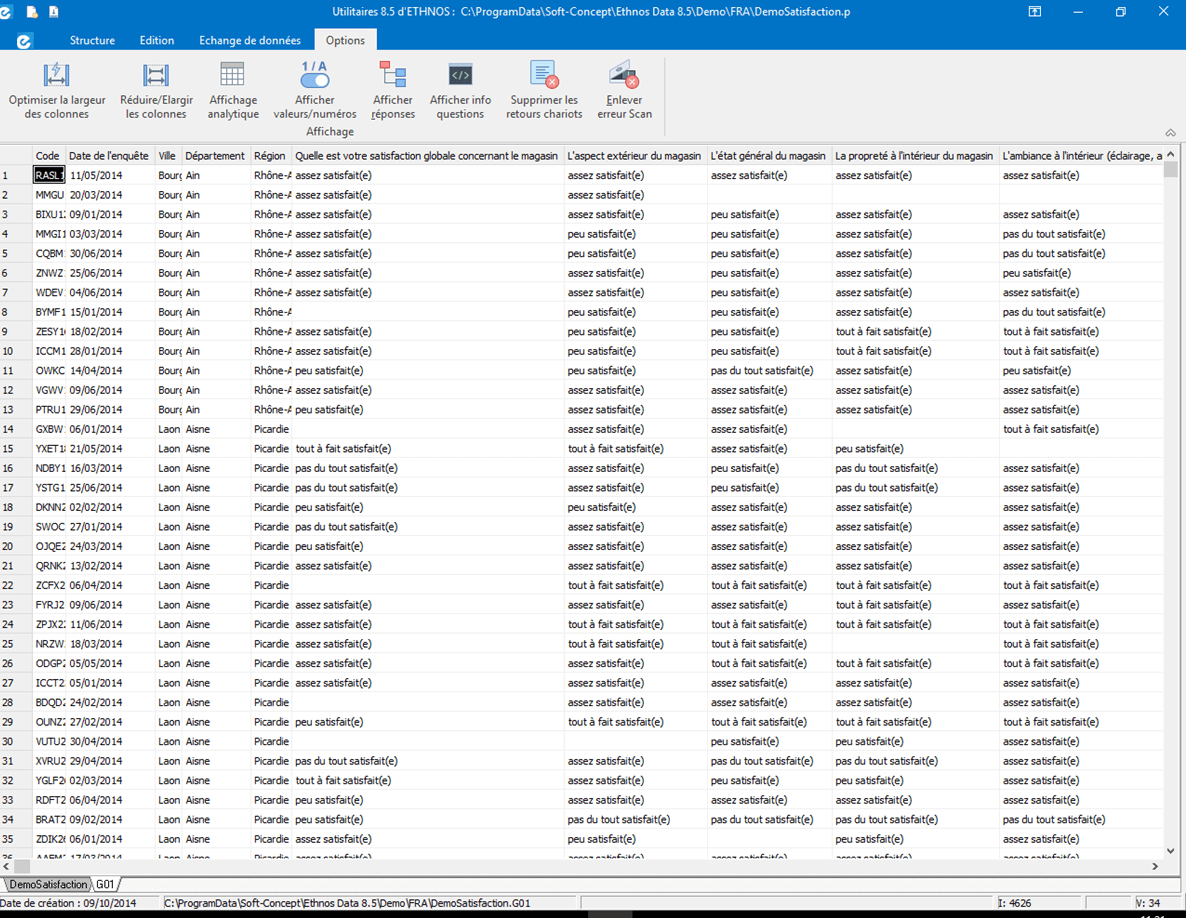
Module Utilitaires : gestion de vos fichiers de données
Attention ! L’utilisation du logiciel Ethnos entraine la création de différents fichiers. La suppression d’un de ces fichiers peut rendre le questionnaire, le fichier de données ou les feuilles de tris illisibles. Il est fortement conseillé de créer un dossier réservé à une unique enquête afin de regrouper les différents fichiers générés.
Attention ! Une fois la première saisie commencée, vous ne pouvez plus changer le paramétrage du questionnaire car les changements effectués créeront un autre questionnaire.
Si toutefois vous avez commencé à effectuer des saisies et que vous avez dû changer la structure du questionnaire (ce qui entraîne la création d’un nouveau questionnaire et donc d’un nouveau fichier de données), vous pourrez fusionner les deux fichiers de données dans le module Utilitaires (fusionner des données dans Ethnos). Si par contre vous ne voulez pas garder les réponses recueillies, il vous suffit de supprimer le fichier de données (.S###).
LE PARAMETRAGE WEB
Le module de paramétrage est composé de plusieurs onglets (colonne de gauche) qui vont aborder toutes les phases de la création du questionnaire :
La structure : c’est la création du questionnaire avec la définition des questions, des réponses, des thèmes, des branchements(…) ainsi que sa mise en page.
L’aperçu : cet onglet sert à visionner le questionnaire tel qu’il sera lors de la saisie. Les options de mises en page sont ici disponibles. Il est possible de simuler une saisie dans le module et également dans votre navigateur.
La traduction : Vous pouvez dans cet onglet traduire votre questionnaire en plus de 50 langues.
La base de correspondants : c’est ici que vous pouvez intégrer les informations et coordonnées des personnes que vous allez solliciter. Vous pouvez compléter les colonnes manuellement ou importer une base de données (Excel, Texte, Access, Paradox/DBase). Vous pouvez notamment définir des identifiants et mot de passes pour identifier les répondants qui se rendront sur l’adresse d’hébergement du questionnaire.
La préparation du déploiement : Cette partie va vous permettre de générer un dossier .zip comprenant les fichiers nécessaires à la mise en ligne du questionnaire. Vous pouvez également gérer les paramètres d’accès au questionnaire (codes, messages d’erreur) ainsi que configurer des pages supplémentaires (pages d’accueil, finale, de suspension).
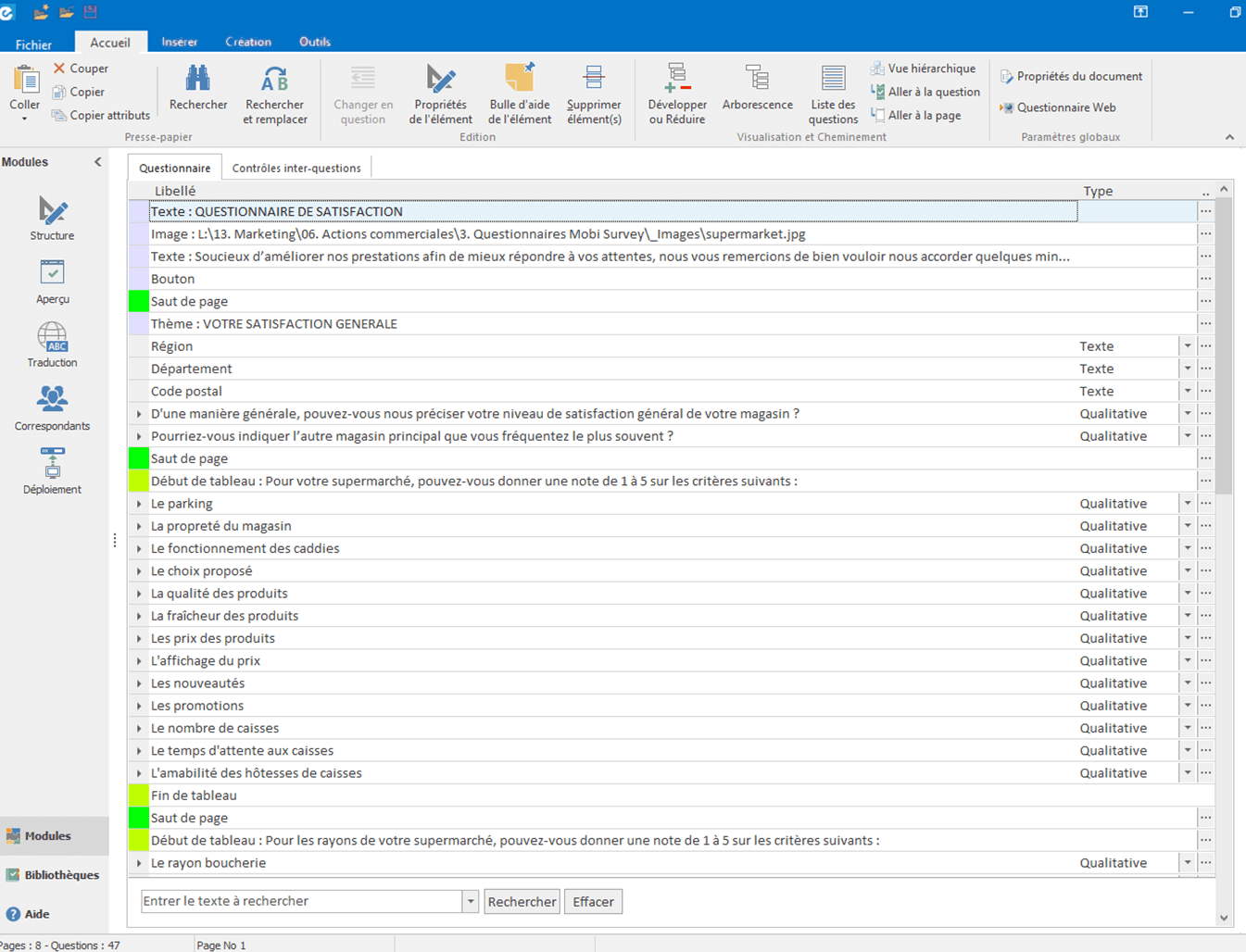
LA GESTION DE L’ÉTUDE
Une fois votre étude zippée, vous pouvez accéder au module de gestion de l’étude. Ce module est en fait une plate-forme en ligne où vous allez pouvoir déployer vos questionnaires web. Vous devez vous identifier en arrivant sur la plate-forme via un login et un mot de passe.
Il existe 7 onglets sur la plate-forme du module de gestion de l’étude :
- L’onglet Etudes
- L’onglet Correspondants
- L’onglet Sollicitations
- L’onglet Résultats
- L’onglet Utilisateurs
- L’onglet Droits
- L’onglet Configuration
Dans l’onglet Etudes, gérez le déploiement de toutes vos études en ligne. Vous pouvez :
-déployer une nouvelle étude
-supprimer/activer/désactiver une étude,
-calculer les réponses à vos questionnaires,
-classer vos études notamment par dates de validité,
-récupérer le dossier de l’étude ainsi que les fichiers de données générés.
L’onglet Correspondants va vous permettre de compléter votre base de correspondants chargée dans le module de paramétrage d’Ethnos Web.
L’onglet Sollicitation vous permet d’adresser un mail à vos correspondants les invitant à répondre à votre enquête.
L’onglet Résultat vous permet de jeter un oeil aux réponses de votre enquête en cours ou terminée.
LE TRAITEMENT
Il existe 3 onglets dans le module de traitement Ethnos :
L’onglet Données
L’onglet Tris
L’onglet Rapport
Premièrement, chargez votre fichier de données après l’avoir récupéré dans le module de gestion de l’étude. Toutes les données de votre étude apparaissent automatiquement dans l’onglet Données dans une grille classée par questions et individus. Il est possible d’ouvrir plusieurs fichiers de données dans cet onglet. Vous disposez de plusieurs fonctionnalités comme la génération d’individus, l’édition des libellés ou encore l’import automatique des données dans Excel. Vous pouvez également procéder dors et déjà à un éclatement (une sélections de données sur la combinaison de réponses aux questions choisies par ordre chronologique).
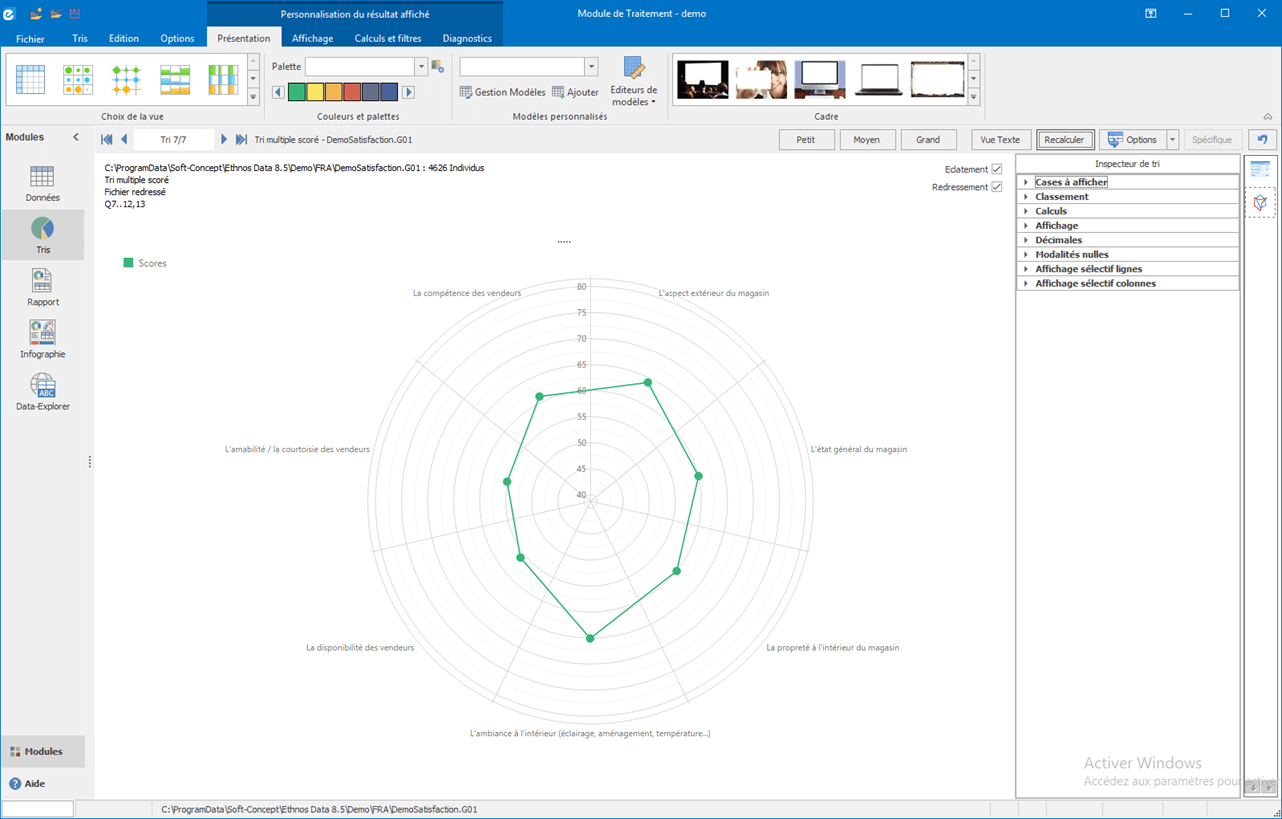
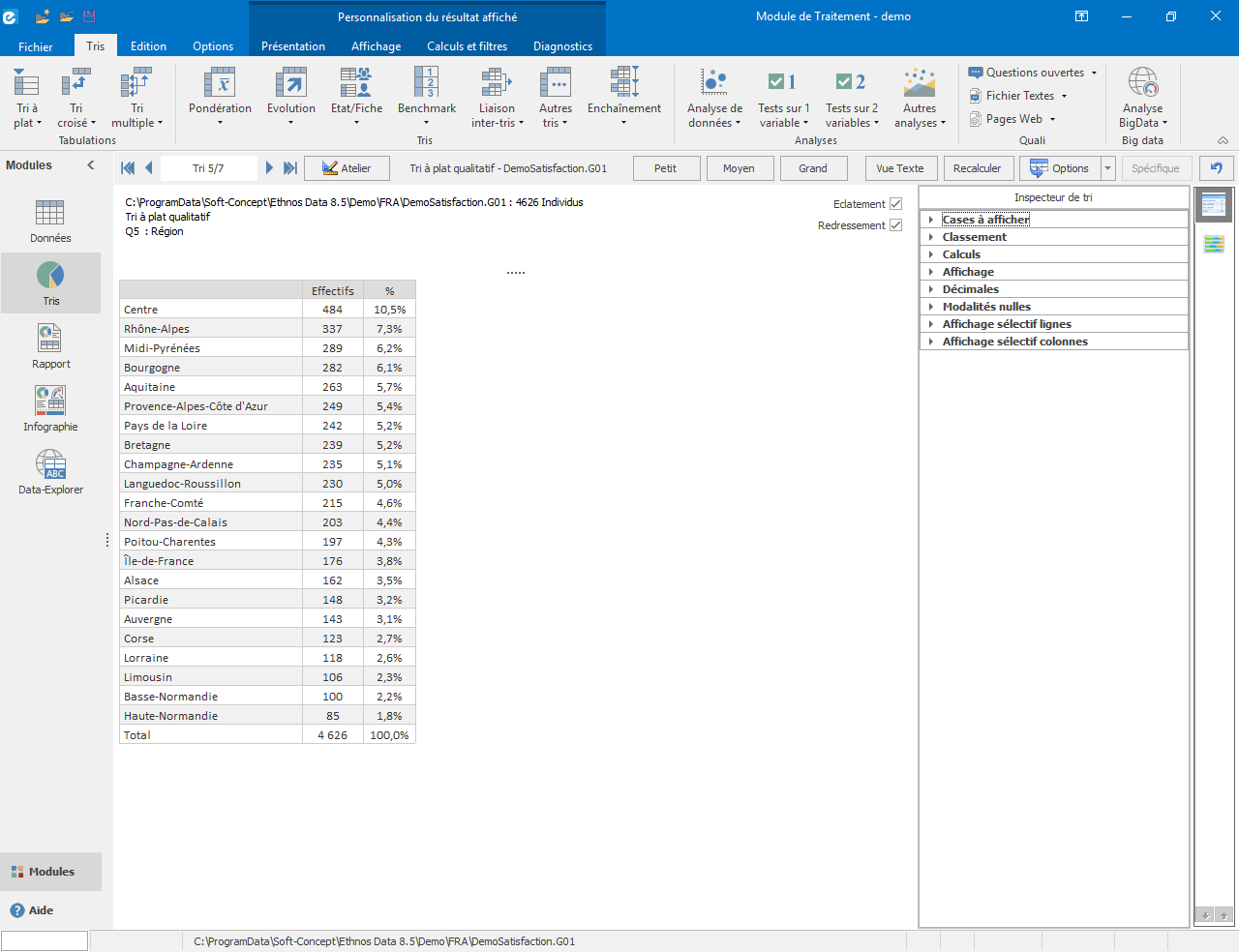
L'onglet Tris
L’onglet Tris est la partie où vous allez analyser les données. Effectuer un tri, c’est en fait prendre une ou plusieurs questions et les mettre en forme sous forme de tableau ou de graphique dans le but de faire ressortir un information pertinente. Pour effectuer un tri, vous pouvez sélectionner celui de votre choix dans l’onglet tri ou alors grâce aux icônes correspondantes. une fois votre tri fini, changez de page. Faîtes autant de pages de tris que nécessaire. Une fois votre tri effectué, visualisez-le grâce à l’icône loupe en haut à droite de la fenêtre.
Pour ce cours nous ne verrons que le tri à plat simple et le tri croisé simple et NxN. Sachez que vous pouvez intégrer des filtres à tous vos tris. Par exemple, si vous ne désirez que les réponses des femmes, vous pourrez exclure toutes les réponses des hommes sur un tri. Un même filtre est d’ailleurs applicable sur plusieurs tris simplement en le sélectionnant dans la fenêtre de filtres.
Quelques exemples de Tris
Le Rapport
Une fois tous vos tris effectués et mis en forme, l’onglet Rapport va vous permettre de mettre en page votre travail d’analyse. Vous pouvez sélectionner un ou plusieurs modèles de pages, y insérer des formes et des objets (images, textes…) et surtout vos tris comme bon vous semble. Une nouvelle fois, vous pourrez appliquer des filtres de façon dynamique. L’édition de rapport d’Ethnos permet de personnaliser au maximum vos pages mais également d’exporter vos résultats notamment vers PowerPoint, PDF ou en HTML dans le menu Fichier.