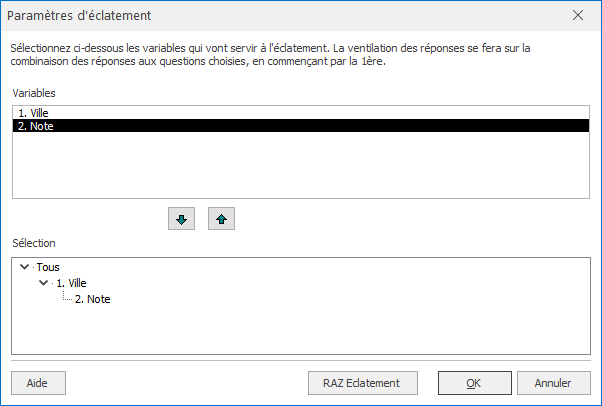Comparer les résultats d'une population et d'une sous-population dans un rapport
Comment afficher les résultats pour une population globale et pour une sous-population sur une même page de rapport ?
ObjectifVous pouvez vouloir comparer les résultats d’une partie des répondants aux résultats de l’ensemble des répondants. Ainsi, si votre enquête porte par exemple sur des régions ou des secteurs, il est souvent nécessaire d’afficher les résultats de chaque secteur ou région, en les comparant aux résultats nationaux. Ethnos offre plusieurs possibilités pour ce faire.
Commençons simplement
Imaginons que vous ayez une enquête qui porte sur 3 villes (Lyon, Paris, Marseille). Vous avez par ailleurs une question sur le niveau de satisfaction pour un produit. En croisant la question de satisfaction par la question Ville, vous aurez un tableau avec les 3 villes en colonnes suivies d’une colonne total. Dans le cas où vous souhaitez uniquement comparer les résultats de la ville de Lyon avec les résultats globaux, masquez simplement les colonnes non pertinentes. Vous pouvez ensuite présenter les résultats sous forme d’un histogramme alliant, par exemple, la moyenne obtenue et les effectifs associés.
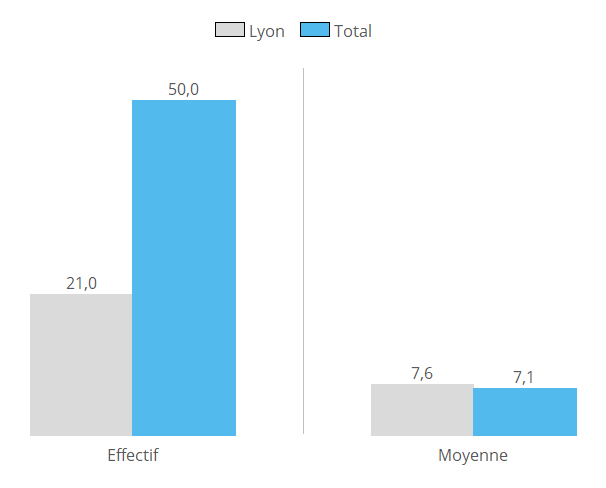
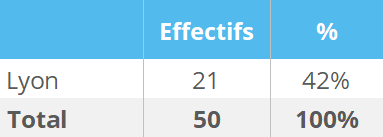
Dans le cadre d’un tri à plat et pour une lecture plus facile, n’hésitez pas à utiliser la colonne % affichant la répartition des éléments par rapport au total. En optant pour une présentation avec des graphiques camemberts, vous obtenez la répartition en % tout en affichant les effectifs concernés entre parenthèses.
Ainsi, tout en ayant une vision sur les résultats globaux et lyonnais, vous pouvez renseigner plusieurs informations sur un même élément graphique.
L'utilisation des filtres
Ethnos vous permet également de rapprocher les résultats d’une population mère avec ceux d’une sous-population par l’utilisation de filtres. Ainsi, si vous appliquez un filtre à un tri pour n’afficher que les effectifs d’une des modalités de réponses et que vous juxtaposez ce dernier avec un tri ne présentant que le nombre total de répondants, vous obtiendrez un tableau unique présentant à la fois des données provenant d’une population filtrée et de votre population initiale.
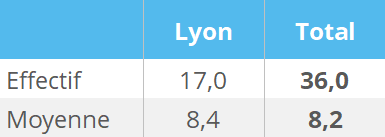
En reprenant l’exemple précédent, il s’agit d’appliquer un filtre « Lyon » sur un tri croisé de la question de satisfaction par la question Ville pour afficher la moyenne des notes attribuées par les répondants lyonnais. Ce tri est ensuite juxtaposé à un tri affichant la moyenne globale obtenue par le produit afin d’obtenir un tableau affichant parallèlement la moyenne pour Lyon et la moyenne pour l’ensemble des répondants.
De plus, en utilisant les filtres combinés, vous pouvez aller plus loin et filtrer votre population sur d’autres critères comme l’âge, la date de participation à l’enquête ou encore, comme dans le tableau ci-contre, l’obtention d’une note supérieure à 5.
Les deux pratiques présentées ci-dessus sont efficaces et peuvent tout à fait vous convenir dans le cadre d’une problématique précise ou d’un besoin ponctuel. En revanche, si vous souhaitez créer des rapports automatisés sans avoir à démultiplier les filtres et les tris, d’autres solutions existent dans Ethnos.
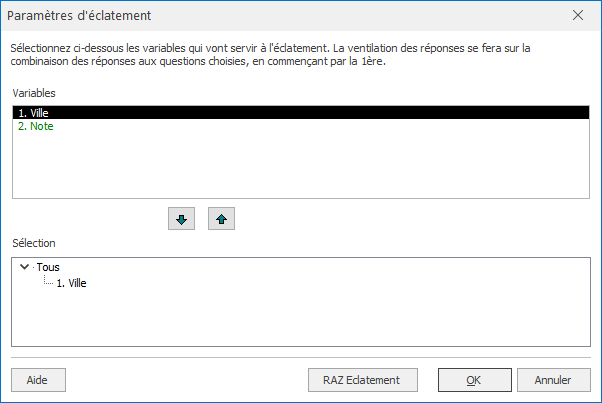
L'automatisation de la comparaison avec l'éclatement
Si vous êtes amené à gérer plusieurs entités ou différents produits, vous pourriez avoir besoin d’un rapport personnalisé pour chacun d’entre eux. La fonction « éclatement » disponible dans Ethnos permet de simplifier et d’automatiser la création de rapports en évitant les actions manuelles répétitives engendrées par l’utilisation de filtres.
Vous pouvez créer un éclatement à l’aide de la commande du même nom dans l’onglet « Données » puis « Eclatement ». Un éclatement permet de modifier automatiquement un plan de tris en affichant uniquement les résultats des répondants associés à un critère déterminé. L’éclatement sur un seul niveau se fait sur une variable (dans notre exemple nous choisirons la question Ville) qu’il s’agit simplement de sélectionner.
Avant de créer vos pages de rapports, il s’agit de penser à la construction de vos tableaux comparatifs. Commencez par créer deux tris identiques en désactivant l’éclatement sur l’un d'eux. Pour ce faire, dans l’onglet « Options » puis « Présentation », sélectionnez « Paramètres de calcul » et décochez la case « Utiliser l’éclatement » ou, plus simplement, désélectionnez la case « Eclatement » en haut à droite de la zone d’affichage du tri. Deux solutions d’affichage s’offrent ensuite à vous. Vous pouvez soit choisir de placer vos deux tableaux ou graphiques séparément sur une page de rapport, soit de les juxtaposer afin d’obtenir un tableau unique dont une partie varierait en fonction du critère sélectionné dans l’éclatement.
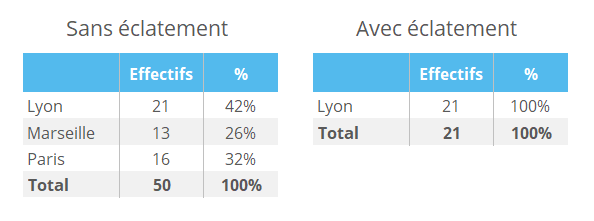
L’avantage de l’éclatement réside dans le fait qu’il vous offre la possibilité d’éditer un rapport personnalisé pour une modalité. Par exemple, si la réponse « Lyon » est sélectionnée dans l’éclatement, l’ensemble de vos éléments graphiques ayant l’option s’adapteront et n’afficheront que les résultats concernés. Il vous suffit ensuite d’exporter votre rapport et de sélectionner une autre modalité de l’éclatement pour présenter les données d’une autre ville.
Utilisation des niveaux d'éclatement
Lorsque vous souhaitez afficher les résultats d’une partie de vos répondants, vous pensez certainement à combiner plusieurs critères comme, par exemple, les femmes de moins de 30 ans. Le principe de l’éclatement permet la sélection multiple en créant plusieurs niveaux d’éclatement. Lors de la création de l’éclatement, il s’agit d’ajouter différentes variables pour créer des niveaux. Ainsi, la première variable constituera le premier niveau, la seconde sera au niveau 2 et ainsi de suite. A noter que pour afficher le second niveau, une modalité doit d’abord être sélectionnée dans le premier. Les niveaux d’éclatement vous permettent d’ajuster automatiquement votre population sur de nombreux critères sans démultiplier les filtres.