
Audit conformité points de vente
Réaliser un audit mondial de la conformité des points de vente.
Transformez vos données en décisions stratégiques
avec des logiciels
puissants,
intuitifs et prêts à l'emploi
pour
toutes les entreprises, tous secteurs confondus.
Et pour vos projets les
plus
spécifiques, nos solutions
sur mesure
s'adaptent à vos besoins les plus pointus
en collecte, analyse et
exploitation
de données,
avec ou sans intelligence
artificielle.
Faciles à prendre en
main pour toute
la chaîne de données

Collectez tout type de données de manière sécurisée grâce à nos solutions fiables et performantes. La collecte de données n'a jamais été aussi facile.
Destiné
à qui ?
Tout secteur d'activité, pour une
utilisation personnelle ou bien pour
des entreprises de toute taille.
Tous nos serveurs sont gérés en France et sécurisés par nos équipes pour vous offrir de la sérénité.
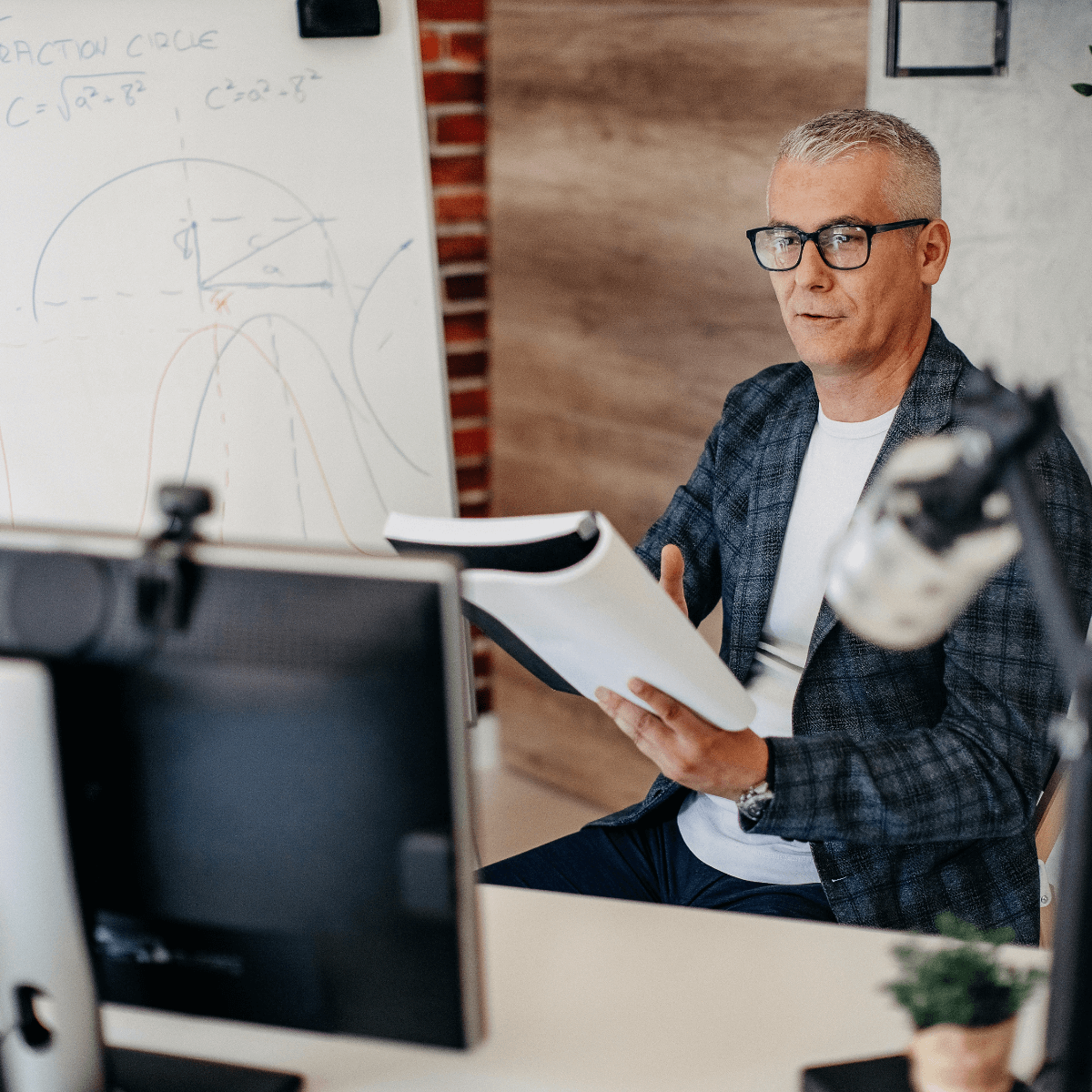
Grâce à nos outils, vos données sont centralisées et peuvent être modélisées pour être plus facilement interprétées.
Destiné
à qui ?
Toute personne ou entreprise
souhaitant convertir ses données en
décisions stratégiques.

Destiné
à qui ?
Toute personne opérationnelle ayant
besoin de partager de manière claire
les résultats d'une enquête, leurs
analyses, et
les insights qui en découlent.
Faites-vous accompagner par
Soft Concept
et son expertise de plus de 40 ans dans la création de plateformes web
sur-mesure pour piloter vos données et vos processus métier.



de projets livrés par notre bureau d'études dans les délais
d'utilisateurs déclarent une prise en main immédiate
de nos clients renouvellent leur contrat chaque année
la note de notre support donnée par nos clients
des tâches automatisées
de productivité
de temps gagné
Quelques exemples d'études réalisées avec Soft Concept
pour répondre précisément
à vos enjeux.

Réaliser un audit mondial de la conformité des points de vente.

Collecter les informations, structurer les évaluations et automatiser les traitements.
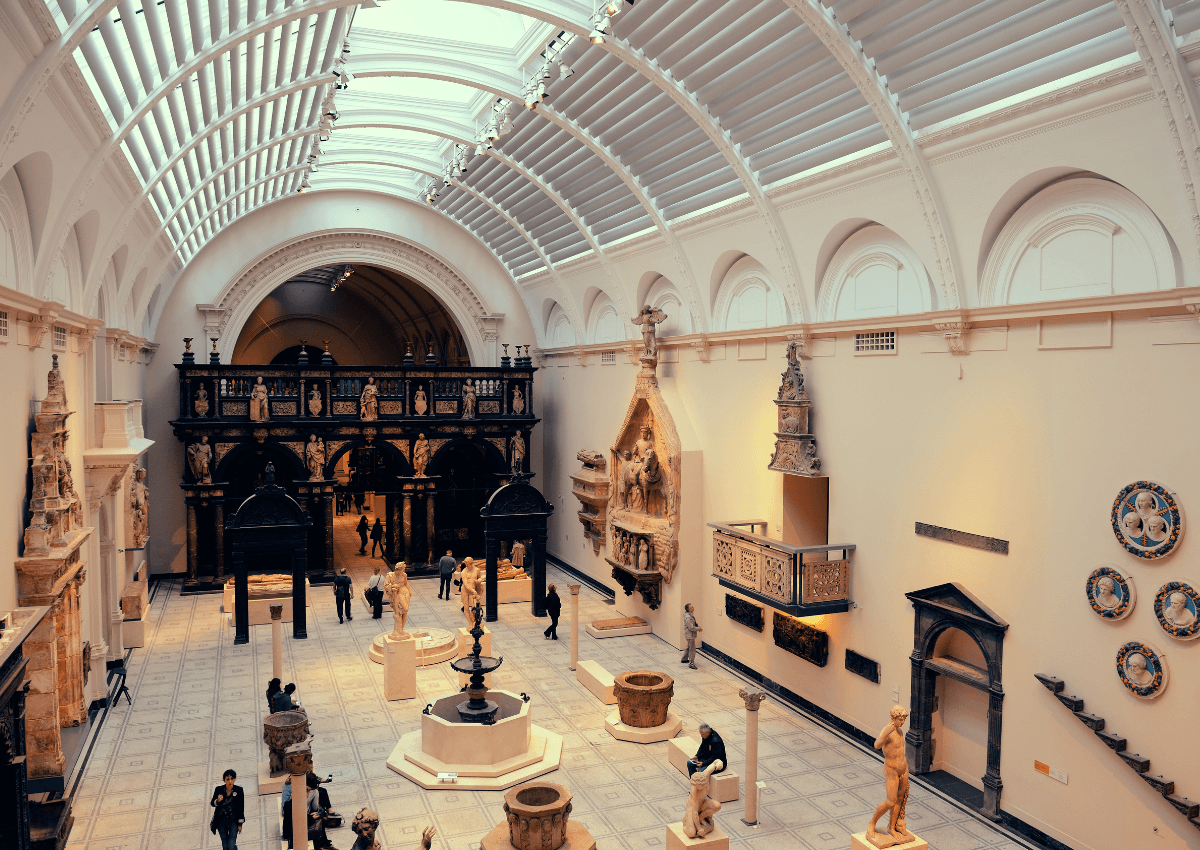
Améliorer la collecte annuelle d'informations sur les structures culturelles françaises.
Soft Concept propose une suite standard complète pour une chaîne d'analyse permettant de collecter, analyser et décider. En fonction des besoins, des options supplémentaires sont disponibles, telles que des logiciels pour la gestion de panels, les enquêtes téléphoniques et le traitement de questionnaires papier.
Soft Concept offre des services de conception et de gestion d'enquêtes, de saisie automatique de questionnaires, de gestion et d'animation d'opérations de collecte, ainsi que d'analyse et de rapports de résultats. Ces services couvrent divers modes de collecte, notamment en ligne, mobile, téléphonique, papier et en réunion interactive.
Pour toute assistance technique, vous pouvez contacter Soft Concept par e-mail à support@ethnosoft.com ou par téléphone au +33 (0) 478 546 400.
Oui, Soft Concept propose CATI-Web, une plateforme SAAS dédiée aux enquêtes téléphoniques, permettant une gestion efficace des enquêtes menées par téléphone.
Les solutions de Soft Concept sont adaptées à divers secteurs, notamment le marketing, la qualité, les ressources humaines, la formation, la distribution, le secteur hospitalier, le transport, le logement et le tourisme. Elles sont conçues pour répondre aux besoins spécifiques de chaque domaine en matière de collecte et d'analyse de données.
Discutons de vos besoins pour identifier la solution parfaite !