Créer une nouvelle application
Création d'une nouvelle application
Une application Web Reports se crée en choisissant :
• Un rapport Ethnos (fichier .tri).
• Un jeu de modèles de présentation (fichiers html).
• Les actions à réaliser (l’ensemble des actions forme le menu de l’application).
En général on indique ensuite :
• Des filtres à appliquer systématiquement sur certaines actions.
• Des filtres dynamiques que l’utilisateur pourra sélectionner ou non pour obtenir un focus des résultats sur une population particulière.
• Une liste de profils utilisateurs, avec un identifiant et un mot de passe par utilisateur.
• Des restrictions d’accès pour chaque utilisateur (qui ne voit que les données le concernant).
• Des options complémentaires variables suivant le type d’application créé.
* La réalisation d’un plan est conseillée en amont de Web Reports si les menus (actions) affichent eux-mêmes des sous-menus (sur autant de niveau que souhaité).
Indiquer le plan de tri «*.tri » associé
Le plan de tri Ethnos associé à l’application Web Reports contient tous les calculs qui peuvent être demandés par ses utilisateurs. Un seul plan de tri peut être associé par application mais un plan de tri peut traiter des résultats en provenance de nombreux fichiers de données distincts.
Dans la barre « Accueil » de Web Reports cliquez sur le bouton « Propriétés de l’application ».
Le bouton « Parcourir » permet de choisir le plan de tri existant sur lequel l’application sera basée.
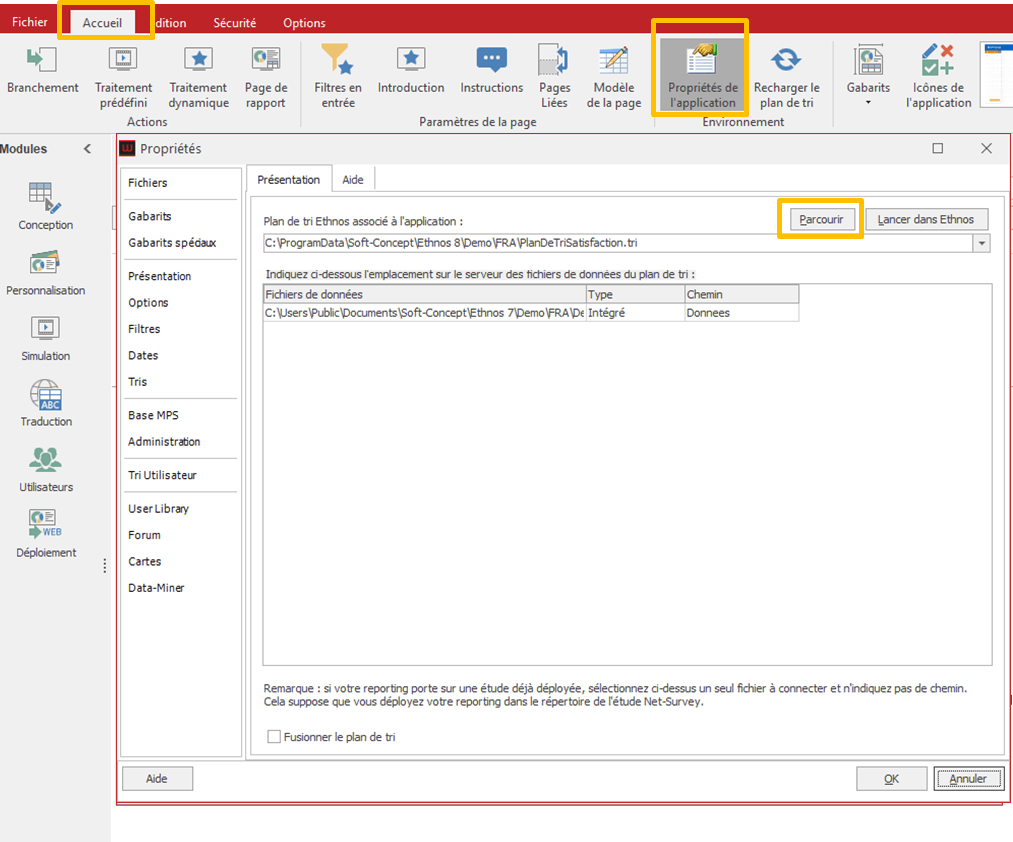
Les fichiers de données utilisés par le plan de tri sont listés dans la zone inférieure de l’écran :
Cas 1 : fichier de données alimenté par un questionnaire Net-Survey.
Le type est « Connecté ». Il faut indiquer le chemin relatif du questionnaire par rapport à l’application Web Reports dans la dernière colonne. Laisser ce champ vide indique que le fichier de données est déployé sur le serveur dans le même dossier que l’application.
Si vous déployez votre application sur plate-forme SurveyManager vous êtes dans ce cas.
Cas 2 : fichier de données indépendant de Net-Survey.
Le type est « Intégré ». Le fichier de données est initialement déployé par Web Reports dans son sous-dossier \Donnees\. Ensuite il pourra être mis à jour via FTP ou accès réseau sans qu’il soit besoin de redéployer toute l’application.
* Un dossier ne peut contenir qu’une seule étude Net-Survey, et qu’une seule application Web Reports (les 2 pouvant toutefois cohabiter).
Choisir une présentation graphique (fichiers gabarits html)
La barre d’outils « Accueil » permet de choisir l’un des jeux de modèle de présentation fournis par défaut avec le logiciel (outil « Modèles »).
Le choix d’un modèle général associe automatiquement à l’application les gabarits html :
• De présentation générale de l’application (écran d’affichage des menus, des titres, des résultats, des filtres appliqués, etc.).
• De l’écran d’identification affiché lorsque l’application est sécurisée.
• De l’écran d’affichage du message d’erreur lorsque l’identifiant ou le login sont faux.
• De l’écran de choix d’un filtre dynamique en calque (pop-up).
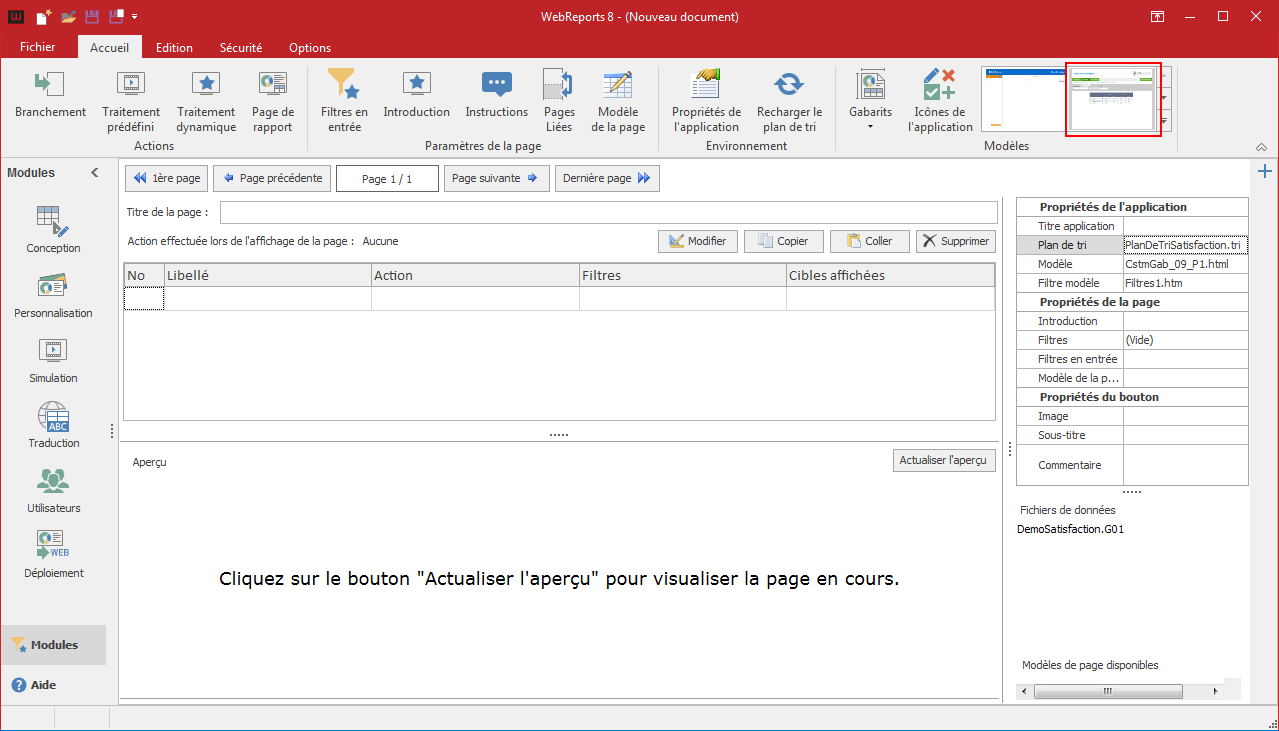
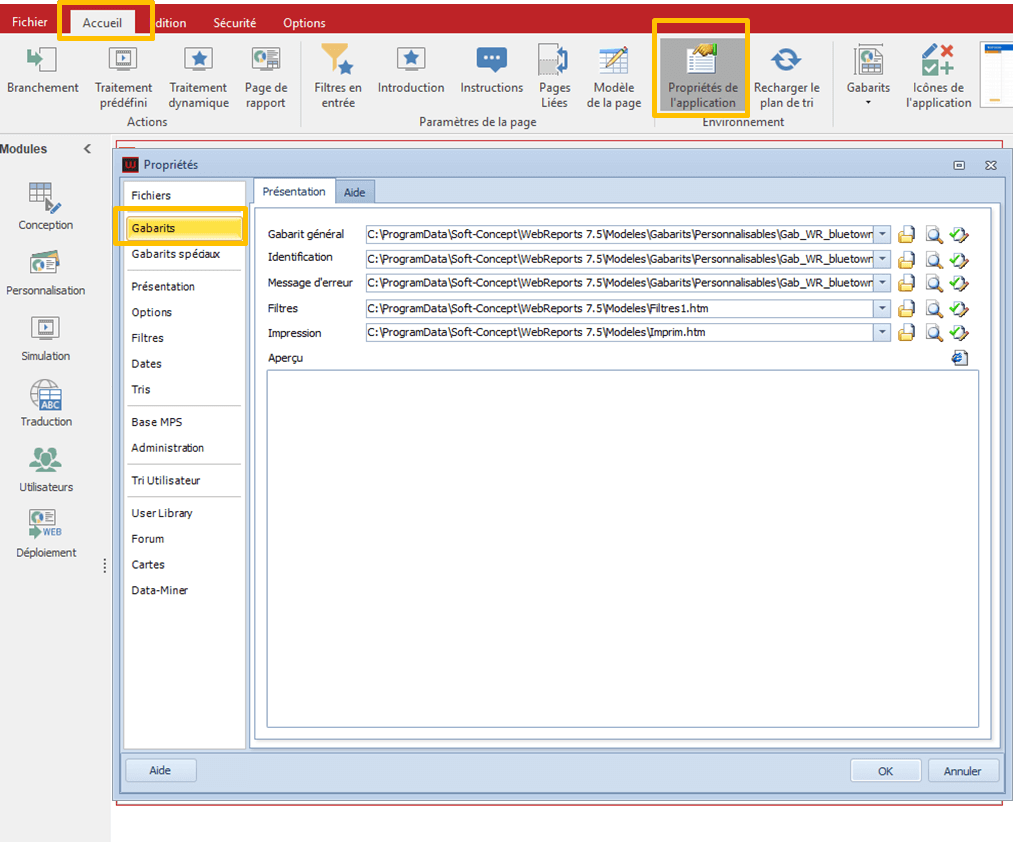
Associer vos propres gabarits
Pour associer vos propres gabarits html, sélectionnez-les dans « Propriétés du document ».
Un gabarit html est une page html à laquelle on a ajouté des balises spécifiques à Web Reports.
Les lettres entre crochet visibles dans l’exemple précédent correspondent à des balises usuelles. Web Reports remplace ces balises par du contenu calculé différent pour chaque page (ou écran) de l’application.
* Pour que la balise fonctionne les deux crochets ne doivent pas être codés en html.
Ainsi on remarque une balise [T] à l’emplacement qui sera occupé par le titre de la page courante de l’application, une balise [G] à la place des graphiques, une balise [BH] à l’emplacement des menus horizontaux, et une balise [I] qui sera remplacée par des indications ou, plus souvent, par des zones de filtrage manuel.
Une liste plus complète des balises possibles est proposée dans le menu d’Aide du logiciel.
Saisir la liste des actions de l'application
Web Reports s’ouvre sur la première page de menus de l’application.
Dans le grand champ à droite du bouton « Conception » vous pouvez saisir le titre de la page. En général ce titre sera repris à l’écran et affiché au-dessus du menu, mais il peut aussi être masqué si l’on choisit un modèle de présentation sans titre.
Par défaut on peut saisir le titre « Accueil » puisque l’on se trouve sur la première page de l’application.
En tabulant on passe maintenant sur la zone inférieure de l’écran dans laquelle il va falloir saisir les actions possibles sur cette première page.
Une action se définit par un nom à saisir dans la colonne « Libellé » et par une action à choisir en cliquant dans la colonne correspondante sur la même ligne. La colonne des « Filtres » permet de préciser ou de faire préciser à l’utilisateur la sous-population pour laquelle il souhaite effectuer l’action. Chaque ligne de menu de Web Reports peut déclencher lorsqu’on clique dessus l’une des actions du menu standard ou avancé.
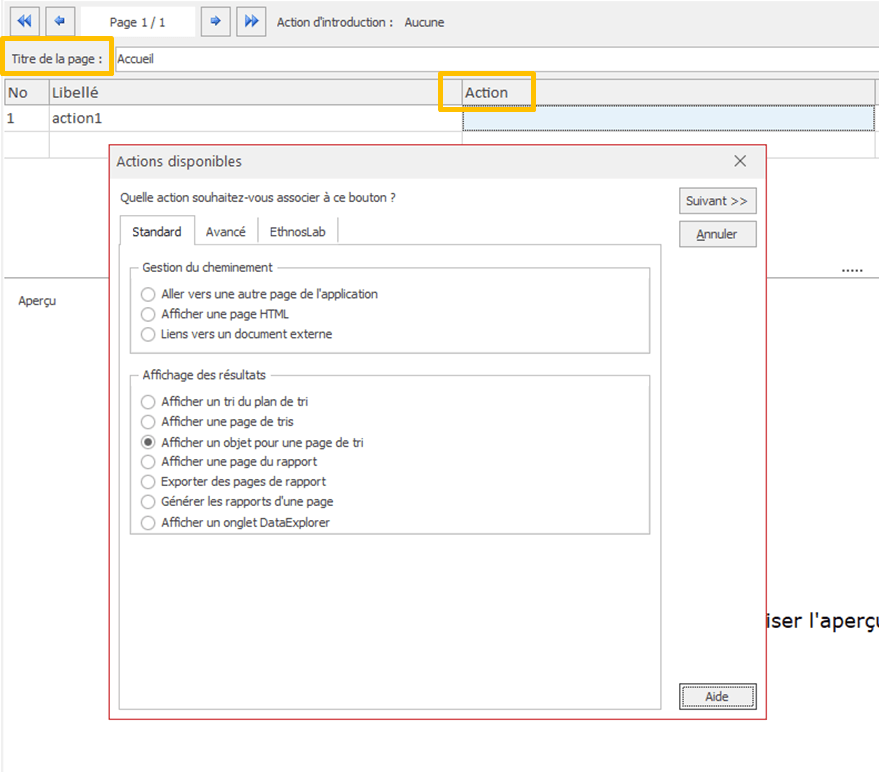
Voilà quelques actions parmi les plus utilisées
• Afficher une autre page de l’application (cela change le menu affiché).
• Lien vers un document externe (exemple : un questionnaire Net-Survey).
• Afficher un tri du plan de tri (calcule un tableau ou un graphique en fonction des filtres).
• Afficher les tris d’une page de tri (affiche à la suite plusieurs résultats calculés).
• Exporter le rapport (génère un pdf à partir d’une suite de pages du rapport Ethnos).
Les actions indisponibles sont grisées. Ainsi la capture précédente correspond à une application sans plan de tri (donc sans fichiers de données).
Une fois l’action choisie, le bouton « Suivant » permet de préciser des informations complémentaires sur cette action, par exemple :
• Application d’un filtre sur les données.
• Choix du numéro de la page à afficher.
• Choix du numéro du tri à afficher, de la vue tableau ou graphique à afficher, d’autres options de présentation (affichage du titre, des filtres appliqués, etc.).
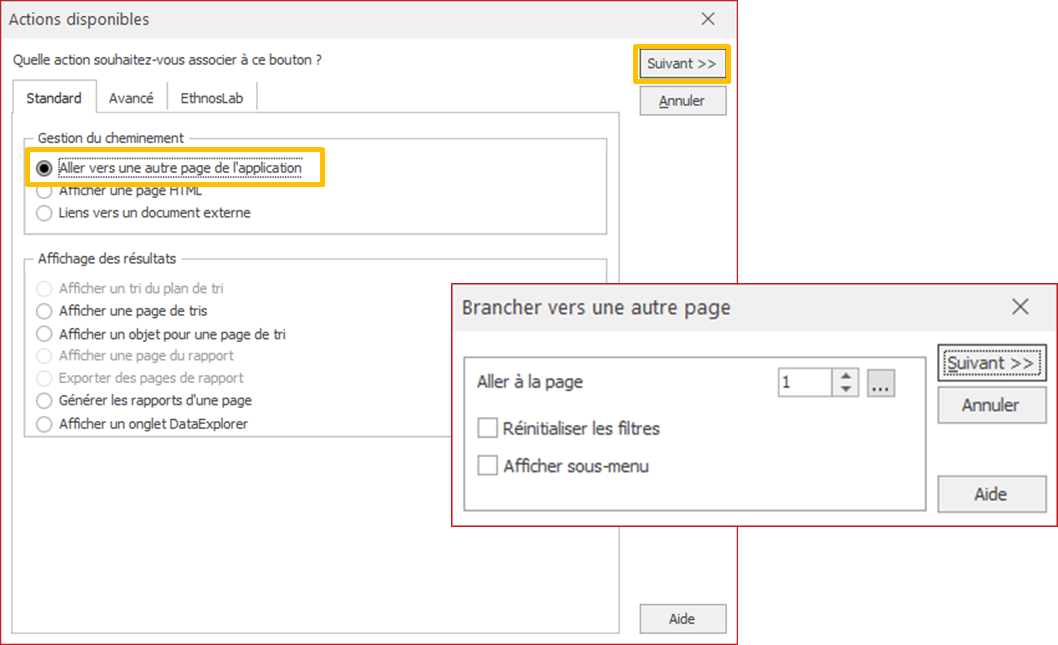
Afficher une autre page de l'application
Cette action permet d’afficher un autre menu d’actions, au choix :
• Sous la forme d’un nouvel écran (nouvelle page). C’est le choix par défaut. Dans ce cas le titre et les filtres de la page peuvent être différents de ceux de la page précédente.
• En insérant le menu de la nouvelle page sous la forme d’un sous-menu de la page d’origine. Dans ce cas le titre et les filtres appliqués restent ceux de la page d’origine. Pour utiliser cette option il faut cocher la case « Afficher sous-menu ».
Lien vers un document externe
Ce lien s’utilise par exemple pour afficher :
• Un site internet.
• Une page externe d’aide ou d’assistance à l’utilisation de l’application.
• Une page de référence (liste de codes NAF, etc.) utile pour les utilisateurs en compléments des données calculées par l’application.
• Un questionnaire Net-Survey externe permettant d’enrichir les données de l’application.
La case dans une autre fenêtre doit être cochée pour éviter de quitter l’application sans prévenir.
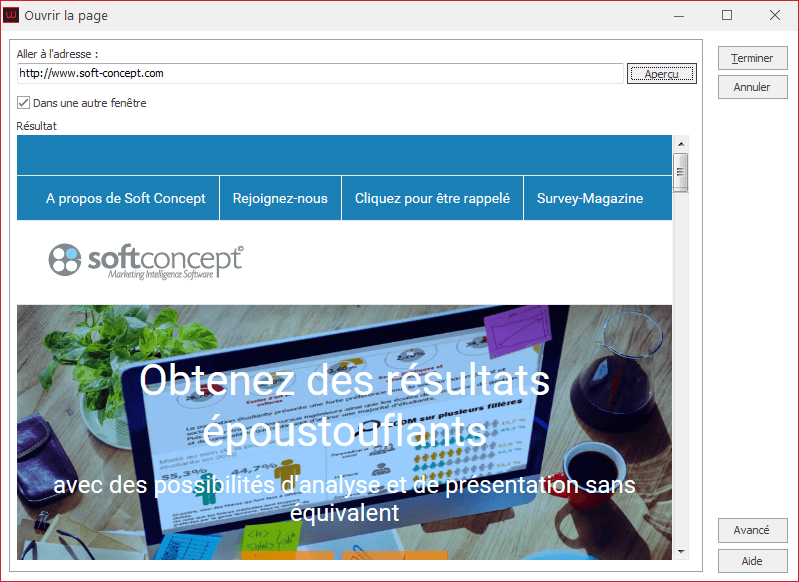
Lien avec un questionnaire Net-Survey
* Si on lance un questionnaire Net-Survey placé sur le même serveur internet il est préférable d’utiliser un chemin relatif pour l’adresse.
Cela permettra de tester le fonctionnement sur un serveur de test (ou en local) sans devoir modifier le chemin lors du passage en production.
Par exemple « Enquete/ethnos.dll?ID=[¤1]&P2 » lancera le questionnaire Net-Survey déployé dans le sous-dossier « Enquete » de l’application Web Reports sur le serveur. Voir aussi la documentation de Net-Survey pour la signification des différents paramètres qui peuvent être envoyés au questionnaire par son lien.
Si le questionnaire est toujours lancé depuis l’application Web Reports il peut être programmé pour réafficher l’application lorsqu’il est terminé. Dans ce cas on le lancera dans la même fenêtre que l’application et il ne sera pas utile de s’identifier à nouveau.
Voilà un exemple de page de fin à utiliser dans Net-Survey pour que le questionnaire renvoie vers l’application Web Reports du dossier parent :
<html><script>document.location = '..webreports.dll?RETURN=TRUE';</script><body> </body</html>
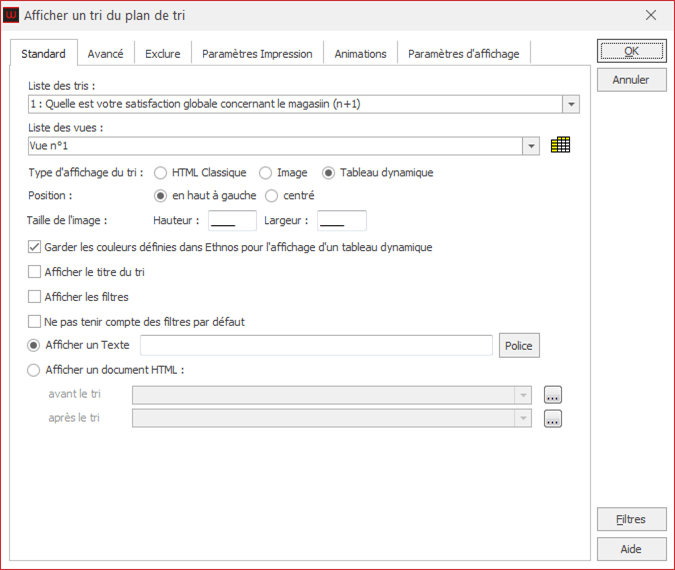
Afficher un tri du plan de tri
Cette fonction permet de calculer un tri du plan de tri Ethnos associé à l’application Web Reports, afin d’en afficher l’une des vues (tableau ou graphique au choix).
Cliquez régulièrement sur le bouton « Recharger le plan de tri » pour accéder aux tris que vous venez de créer si vous travaillez en parallèle dans Ethnos et dans Web Reports.
Après avoir choisi le tri et la vue à afficher il est possible de régler quelques paramètres :
• Position du tableau ou graphique par rapport à la place disponible.
• Hauteur et largeur de l’image du tableau ou graphique choisi.
• Affichage du titre du tri (c’est le titre affiché dans la liste déroulante « Liste des tris »).
• Affichage des filtres appliqués au calcul.
* Les vues de tri disponibles ont été présélectionnées dans la colonne de droite d’Ethnos.
Afficher un tri du plan de tri- Avancé
L’onglet « Avancé » est le plus souvent utilisé pour affecter un modèle de présentation spécifique à un tri état récapitulatif. Ces modèles avancés permettent de trier des données, d’afficher des fichiers complémentaires dont le nom est contenu dans les données ou de lancer un questionnaire Net-Survey ou une génération de résultats via Report-Manager.
Le gabarit html d’un tri état est en général un tableau composé de 3 lignes :
• Une ligne pour les titres des colonnes.
• Une ligne de données impaire.
• Une ligne de données paire.
Web Reports crée ensuite le tableau avec autant de lignes que nécessaire, en conservant les styles différents pour les lignes de données impaires et paires, ce qui est plus clair à l’affichage (voir image ci-contre).
On remarque que le contenu des données affichées est encore une fois une balise. Cette fois-ci il s’agit d’une balise [#n] avec n le numéro de la question dont on veut afficher la réponse dans le tableau.
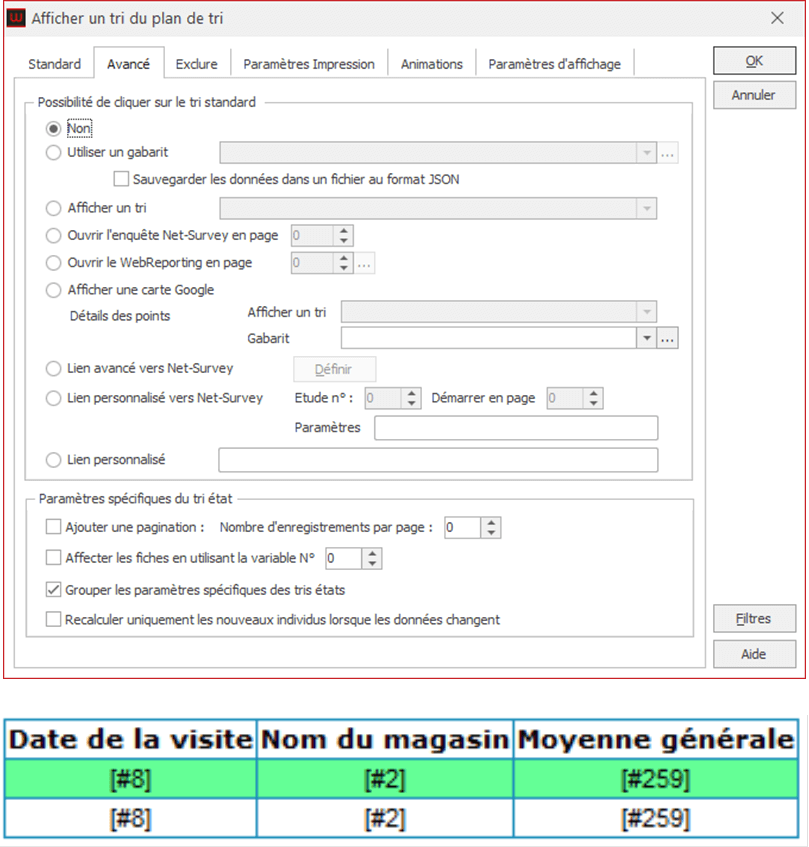
Tri état récapitulatif
Le fichier de données de ces questions est connu par le choix du tri dans l’onglet « Standard ».
A noter : le tri état récapitulatif n’a pas besoin d’être créé avec les variables indiquées dans le gabarit de présentation html. En pratique un même tri état récapitulatif est parfois utilisé à différents emplacements de l’application pour afficher des réponses différentes.
Les gabarits de tris état récapitulatifs sont souvent utilisés :
• Pour afficher des résultats à exporter en csv depuis l’application. On affiche souvent seulement quelques colonnes, en masquant les autres avec une commande Hidden, mais toutes les colonnes sont exportées en csv (format Ms Excel).
• Pour lancer un questionnaire Net-Survey avec des paramètres différents pour chaque ligne du tri état récapitulatif (les codes d’identification du questionnaire par exemple).
* Attention à ne pas modifier l’ordre des tris car Web Reports ne suit pas les changements appliqués. De même la suppression de tri est déconseillée, ou leur insertion en plein milieu.
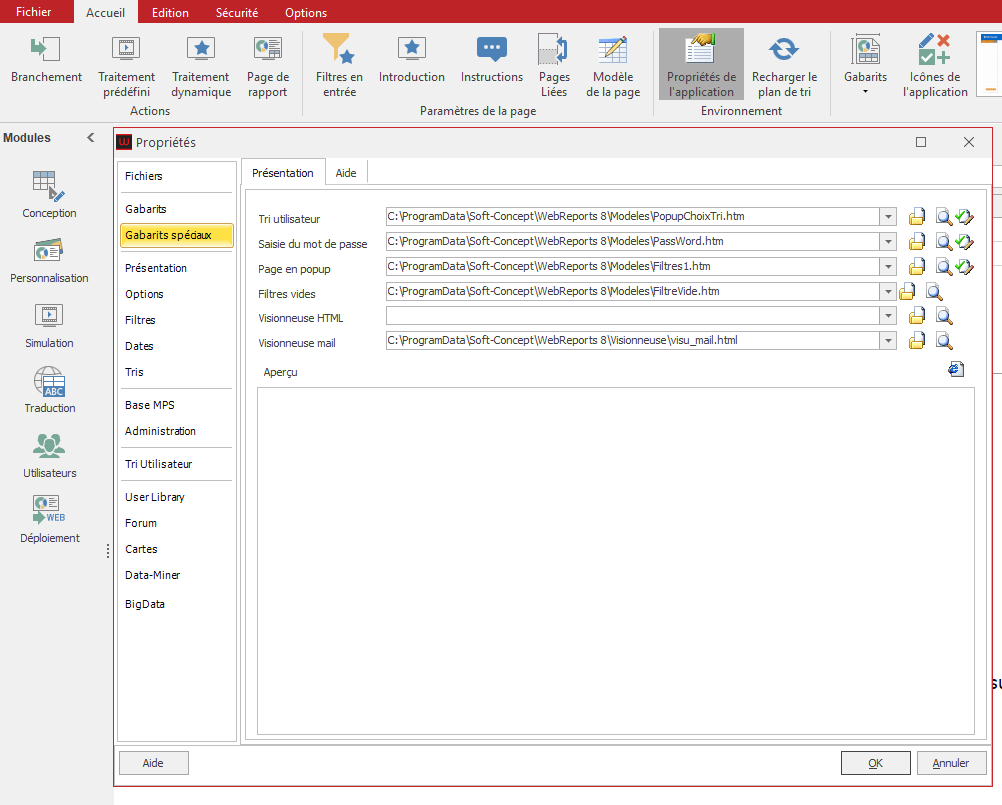
Exporter le rapport
Cette action génère un pdf calculé à partir d’une séquence de pages consécutives du rapport Ethnos associé à l’application Web Reports.
Ce rapport pdf est alors affiché au moyen d’une visionneuse qui permet de naviguer entre ses pages, d’imprimer et de sauver le fichier pdf. Web Reports est fourni avec plusieurs modèles de visionneuses, et il est possible d’en modifier des copies aux couleurs et logos de votre enquête. Le choix de la visionneuse s’effectue dans les « Propriétés du document », fenêtre « Gabarits spéciaux ». Les modèles fournis avec Web Reports sont placés dans le dossier des documents partagés de l’ordinateur, dans le sous-dossier \Soft-Concept\WebReports 7\Visionneuse\.
* Il existe d’autres solutions pour générer des résultats au format pdf.